Mit den neuen Versionen von Adobe Camera Raw soll man RAW-Aufnahmen problemlos auf die doppelte Größe bringen können – und DxO PureRAW könnte dafür die optimalen Ausgangsdaten liefern. Ich habe mir das angeschaut.
Schon aus einem 24-Megapixel-Bild kann man ein mindestes 51 x 34 cm großes Bild mit 300 ppi Druckauflösung drucken – größer als eine Doppelseite in unserer d-pixx foto. Ein Bild für die Wand, das aus größerem Abstand betrachtet wird, kann sehr viel größer werden. Und es gibt natürlich eine ganze Reihe von Kameras, die deutlich mehr Pixel auf dem Sensor haben, als die erwähnten 24 Millionen.
Für viele Anwendungen – Bilder in einem Fotobuch, Bilder auf der Fototasse, Bilder im Internet – sind schon 24 Megapixel zu viel … aber es gibt Momente, in denen man eben doch ein größeres Bild braucht. Bestes Beispiel: Das Objekt war weit weg, die Brennweite nicht lang genug und auch die Ausschnittsvergrößerung hilft nicht weiter.
In solchen Fällen kann man das Bild per Software vergrößern. Das ist definitiv nichts Neues – neu sind aber immer wieder die Algorithmen, die dahinter stecken und der Einsatz von künstlicher Intelligenz.
Schon vor einiger Zeit führte Adobe im Photoshop im Menü Bild > Bildgröße die Möglichkeit ein, für Neu berechnen die Option Details erhalten 2.0 zu wählen. Sie bringt – mal deutlicher, mal weniger deutlich – bessere Ergebnisse als die Einstellungen Details erhalten oder Bikubisch glatter.
Aktuell ist viel von der Super Auflösung die Rede, die von Adobe Camera Raw angeboten wird. ACR ist in der Version 13.2 auf meinem Rechner.
Super Auflösung ist von vornherein so eingestellt, dass die Bildgröße verdoppelt (die Fläche also vervierfacht) wird. Aus einem 6000 x 4000 Pixel großen 24-MPix-Bild wird ein 12.000 x 8000 Pixel großes 96-MPix-Bild. Schon das ist eine Hausnummer – und wenn man von einem 42-MPix-, 50-MPix- und erst recht 100-MPix-Bild ausgeht, erst recht. Dass auch die Dateigröße kräftig zulegt, ist nicht verwunderlich.
Der Ablauf ist einfach: Das Ausgangsbild muss eine RAW-Datei sein. Sie wird in ACR geöffnet, mit einem Rechtklick ins Bild (Mac: Klick mit gedrückter Control-Taste) wird ein Kontextmenü aufgerufen und darin Verbessern gewählt.
Es öffnet sich ein Fenster, in dem man auch RAW-Details wählen kann, entscheidet sich aber für Super Auflösung. Durch einen Klick auf die Schaltfläche Verbessern startet man die Vergrößerung. Je nach Größe des Ausgangsbildes kann es zwischen 30 Sekunden und einigen Minuten dauern, bis der Vorgang abgeschlossen ist und das vergrößerte Bild als JPG-Datei gespeichert werden kann. Hier spielt natürlich die Ausstattung des Rechners eines wichtige Rolle.
Generell lässt sich sagen, dass sehr viele Ergebnisse verblüffend gut ausfallen und dass es sich auf jeden Fall lohnt, den Weg über Super Auflösung zu gehen – sofern man eine RAW-Datei des Bildes vorliegen hat.
Für die Vergrößerung von JPEG-Dateien bringt die erwähnte Option Details erhalten 2.0 ebenfalls sehr gute Ergebnisse, die sich erst bei genauer Betrachtung in der 100-%-Ansicht von den mit Super Auflösung erstellten Bildern unterscheiden. Vorteil hier: Man muss nicht zwangsläufig die Größe verdoppeln.
Eine andere Software sorgt im Moment ebenfalls für Gesprächsstoff – DxO PureRAW. Mit ihrer Hilfe werden RAW-Dateien optimiert, damit man bei der endgültigen Entwicklung der neu entstandenen RAW-Datei (*.DNG) das bestmögliche Ausgangsmaterial zur Verfügung hat.
Da ACR für die Super Auflösung nach einer RAW-Datei verlangt lag es nahe zu schauen, was ACR aus einer Original-RAW-Datei macht und was aus einer DNG-Datei, die von DxO Pure RAW errechnet wurde.
Auch hier gibt es kein Urteil, das auf alle Bilder angewendet werden kann. Viele DNG-Dateien aus DxO PureRAW ließen sich bestens per Super Auflösung vergrößern, andere waren zwar hervorragend entrauscht, aber dadurch etwas weichgezeichnet. Das blieb dann auch im vergrößerten Bild sichtbar. Aus den entsprechenden Original-RAW-Dateien vergrößerten Bilder wirkten schärfer, zeigten aber mehr Rauschen.
BEISPIELBILDER
Das jeweils erste Bild einer Gruppe zeigt das ganze Motiv zur Orientierung.
Das jeweils zweite Bild einer Gruppe zeigt einen 100-%-Crop aus der Original-JPEG Datei.
Die jeweils folgenden Bilder einer Gruppe zeigen 100-%-Crops aus den auf 200% vergrößerten Bildern!
Ein Klick auf eines der Praxisbilder bringt es mit einer Länge von 2400 Pixeln über die lange Seite auf Ihren Bildschirm.
Beachten Sie bitte, dass die Bildqualität, besonders die Farbwiedergabe, auch von den Einstellungen Ihres Monitors abhängt!
Blick über das Saaletal bei Hammelburg auf Schloss Saaleck
Panasonic Lumix S5 mit Lumix S 1:4-5,6/70-300 mm @ 117 mm
ISO 200 | F5,6 | 1/1600 Sek.
Bildgröße 6000 x 4000 Pixel



Vergrößerung der JPEG-Datei auf 200 % in Adobe Photoshop

Vergrößerung der RW2-Datei in ACR mit “Super Auflösung”

Vergrößerung der DNG-Datei aus DxO PureRAW in ACR mit “Super Auflösung”
Störche auf dem Mönchsturm in Hammelburg
Sony A7 II mit Tamron 70-300 mm F/4,5-6,3 @ 300 mm
ISO 320 | F6,3 | 1/1600 Sek. | +0,3 EV
Bildgröße 6000 x 4000 Pixel



Vergrößerung der JPEG-Datei auf 200 % in Adobe Photoshop

Vergrößerung der ARW-Datei in ACR mit “Super Auflösung”

Vergrößerung der DNG-Datei aus DxO PureRAW in ACR mit “Super Auflösung”

Vergrößerung der DNG-Datei aus DxO PureRAW in ACR mit “Super Auflösung”, nachbearbeitet mit Nik Sharpener
Fachwerkhäuser in Fuchsstadt bei Hammelburg
Panasonic Lumix S5 mit Lumix S 1:4/16-35 mm @ 24 mm
ISO 640 | F14| 1/320 Sek. | +0,3 EV
Bildgröße 6000 x 4000 Pixel



Vergrößerung der JPEG-Datei auf 200 % in Adobe Photoshop

Vergrößerung der RW2-Datei in ACR mit “Super Auflösung”

Vergrößerung der DNG-Datei aus DxO PureRAW in ACR mit “Super Auflösung”
Kellereischloss („Rotes Schloss“) in Hammelburg
Fujifilm GFX 100 mit GF 63 mm F2,8 R WR
ISO 200 | F8 | 1/300 Sek.
Bildgröße 11.628 x 8736 Pixel



Vergrößerung der RAF-Datei in ACR mit “Super Auflösung”
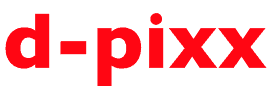

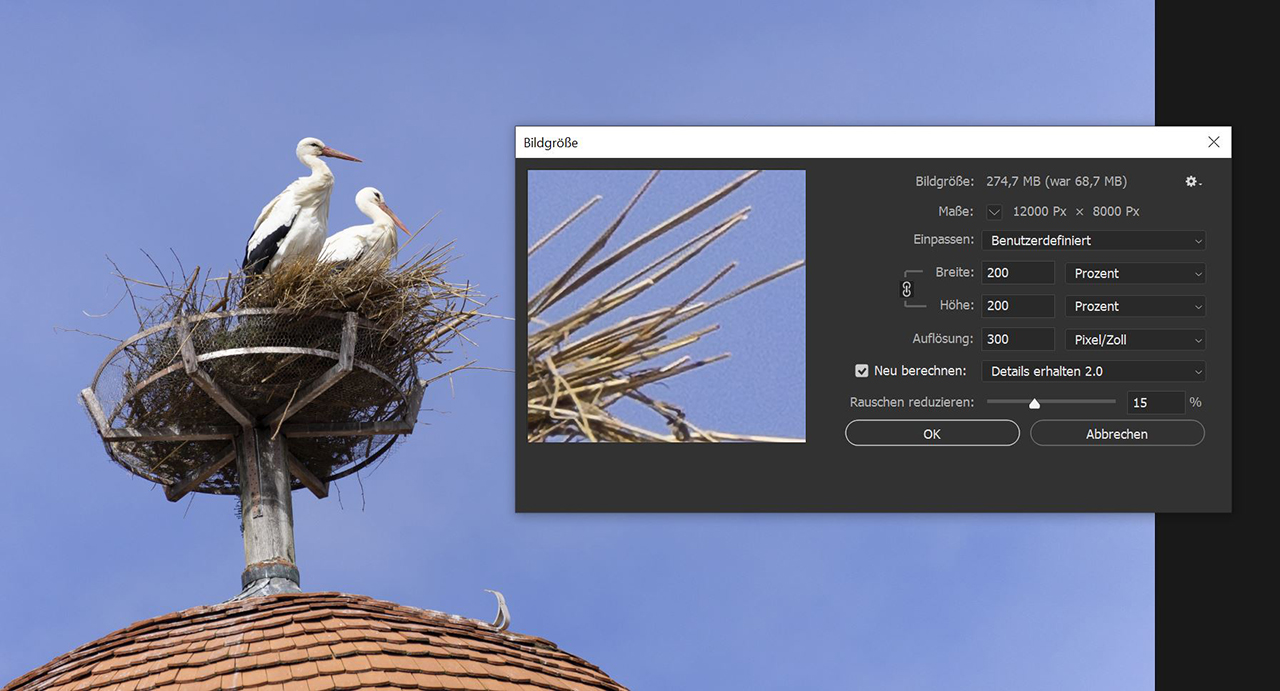
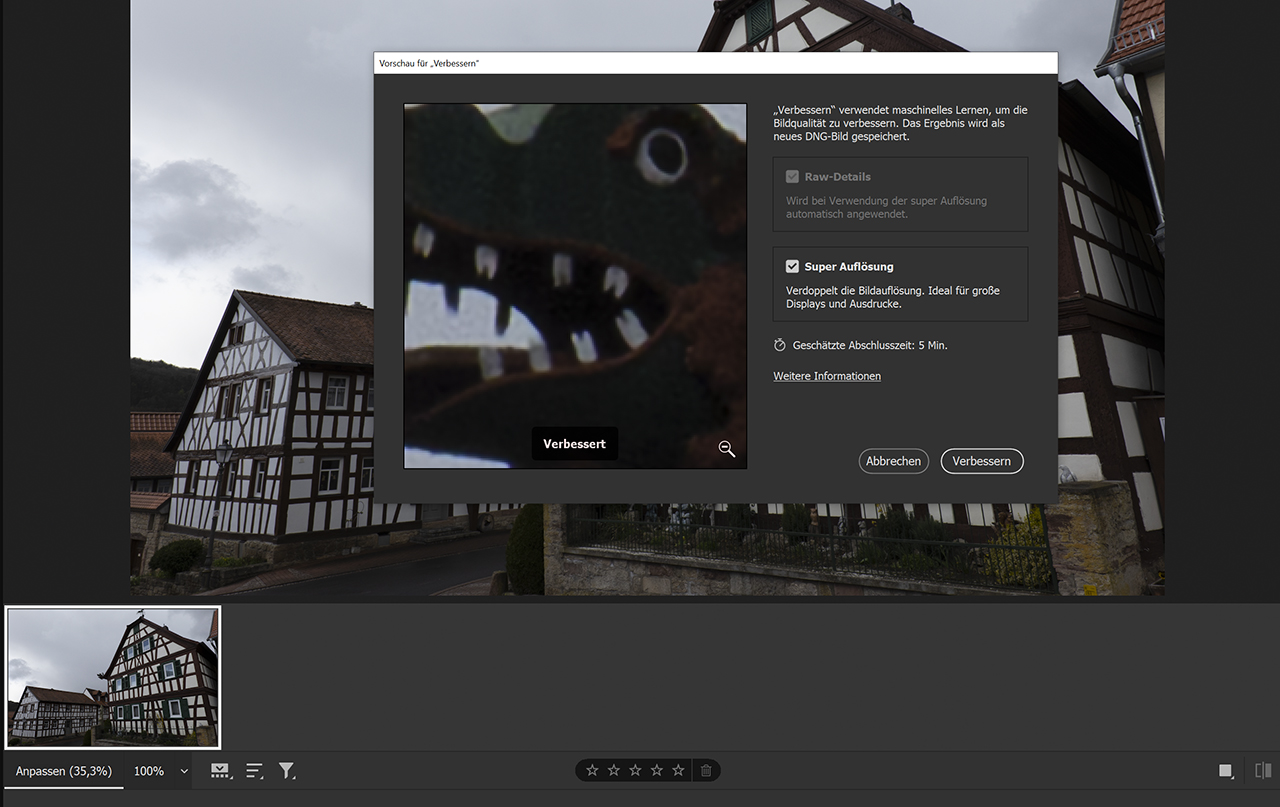





Interessante Beitrag. Da die Bilder am Schluss verschieden Grösse haben, finde ich die Ergenisse schwer zu vergleichen. So kann ich die verschiedene Verfahren zwischeneinander vergleichen aber weniger vorher / nachher
Ich würde folgendes Vorgehen aussagekräftiger finden.
Ein Bild mit eine 100 MPix Kamera (mit das möglichst beste Objektiv) in reduzierte Auflösung, optimal wäre ca. 25 MPix. Dann ein Bild, mit die selbe Kombination (Kam/Obj) in volle Auflösung, also ca. 100 Mpix, schiessen.
Am Schluss das kleines Bild mit die verschiedene Verfahren auf 100 MPix aufblasen. So könnte mal am besten vergleichen.
ich versuche daran zu denken, wenn ich die Fujifilm GFX100S zum Testen hier habe …
Gruß Dieter
[QUOTE=”DidiS, post: 21577, member: 31″]
Ich hoffe, dass es diesen Schwachsinn nur bei Adobe geben wird,
[/QUOTE]
Warum ist für Dich immer nur Adobe der Böse?
Bildvergrößerungsprogramme gibt es von verschiedenen Herstellen – und das schon seit Jahren.
Jetzt aber scheinen die Programme richtig gut geworden zu sein. Nur aus einer Briefmarke macht sicherlich keines ein Plakat….
[QUOTE=”DidiS, post: 21577, member: 31″]
wer unbedingt einen Pixelshift braucht, der sollte sich besser eine entsprechende Kamera kaufen.
[/QUOTE]
Auch so ein Spruch.
Pixelshift ist keine Unversallösung. Und wenn es die Kamerasensoren Deiner Marke nicht in der angeforderten Größe gibt?
Für einige wenige Bilder alles verkaufen und sich eine 100MP Kamera mit sündhaft teuren Objektiven kaufen?
Um nicht mißverstanden zu werden. Ich bin kein Prediger des Pixelwahns. Ich habe schon mit Kameras mit 5 bzw. 6 MP fotografiert und damit gute DIN A4 Ergebnisse erzielt. Seit dem ich mit DSLR fotografiere, hat mein Sensor der jeweiligen Kamera immer unterdurchschnittliche Auflösungswerte gehabt.
Und trotzdem bin ich jetzt 15 Jahre dem System treu geblieben. Weil es woanders seine Stärken hat.
Aber auch Profis hatten mal Cams mit weniger als 20 MP. Und trotzdem gab es Kataloge und Plakate.
Wenn eine Anforderung an die Pixelgröße aber mal leicht über der Größe des beim jeweiligen Bild benutzen Sensors liegt – warum nicht in Grenzen nachhelfen?
Nicht alles ist des Teufels Werkzeug.
Ich habe Win 10 auf dem automatisch neuesten Stand, dito Photoshop.
Ich öffne PS, ziehe das RAW-Bild hinein, ACR geht auf, Rechtsklick ins RAW-Bild, Verbessern wählen und dann Superauflösung aktivieren.
Bei mir geht das im Prinzip genau so wie bei Herbert, nur dass ich das RAW nicht reinziehe, sondern über “Datei/Öffnen” lade.
Habe ebenfalls das aktuelle Win 10. Gleiches gilt auch für Photoshop.
Ist sicher nur eine Frage der Zeit…
“Superresolution” sollte meines Wissens auch in LR eingebaut werden – das ist bisher aber noch nicht geschehen.
Daher muss man z.Zt. das jeweilige RAW ohne LR öffnen. Also entweder direkt in PS oder über die Bridge.
[QUOTE=”Ray, post: 21630, member: 426″]
– wenn ich CameraRaw in Photoshop öffne, gi bt es kein ‘Verbessern’.
[/QUOTE]
Aus der Erinnerung: Rechtsklick mit der Maus direkt auf das Bild. Dann müsste ein Fenster, in dem sich “Verbessern” befindet, aufgehen.
Kann das aber im Moment nicht überprüfen – aber so muss das sein…