Effekte kommen, werden auf unzählige Bilder angewendet und verschwinden (manche ganz, manche so gut wie). Noch im Schwange: ein Bildlook, der aus Hollywood-Produktionen in die Fotografie übernommen wurde und vom Farbkontrast zwischen Orange und Türkis lebt.
Google und Wikipedia wissen viel und wenn man nachgeschlagen hat, ist man (meist) ein bisschen schlauer als vorher.
Genau das funktioniert nicht, wenn man wissen möchte, ob der beliebte Effekt „Teal and Orange“ oder „Orange and Teal“ heißt. Google findet beides, wikipedia.de keins von beiden.
Aber für den noch laufenden Test der neuen Objektive der I-Serie ist gerade die kleine Vollformatkamera Sigma fp in der Redaktion. Sie ist sehr weit auf den Einsatz durch Filmer zugeschnitten und bietet als einen der Farbeffekte … “Teal and Orange”. Bingo.
In der Malerei und der Fotografie spielen Komplementärfarben und Komplementärkontraste eine wichtige Rolle: etwa Grün und Rot, Blau und Gelb und dazwischen eben Türkis und Orange bzw. „Teal and Orange“, denn „Teal“ ist das englische Wort für Türkis.
Der Kontrast zwischen Türkis und Orange wirkt, weil eine kalte und warme Farbe aufeinandertreffen und das wird für den danach benannten Film- bzw. Bildlook genutzt.
Im Photoshop kann man diesen Teal-and-Orange-Look in einigen Schritten ins Bild holen.
Das Ausgangsbild ist in diesem Fall ein Dia-Scan, der das Hotel New York New York in Las Vegas zeigt.
Schritt 1
Das Bild (am besten eine Kopie!) und die Ebenenpalette öffnen.
Schritt 2
Das Icon mit dem zweigeteilten Kreis anklicken und „Kanalmixer“ wählen.
Schritt 3
Im Kanalmixer als Ausgabekanal „Grün“ und folgende Einstellungen wählen:
- Rot 0
- Grün 0
- Blau 100
Schritt 4
Im Kanalmixer als Ausgabekanal „Blau“ und folgende Einstellungen wählen:
- Rot 0
- Grün 100
- Blau 0
Schritt 5
Die Ebenen mit „Aufhellen“ verrechnen.
Schritt 6
Das Icon mit dem zweigeteilten Kreis anklicken und „Selektive Farbkorrektur“ wählen.
Schritt 7
In der selektiven Farbkorrektur „Rottöne“ und folgende Einstellungen wählen:
- Cyan -50
- Magenta 0
- Gelb + 50
- Schwarz 0
Schritt 8
In der selektiven Farbkorrektur „Cyantöne“ und folgende Einstellungen wählen:
- Cyan -20
- Magenta +20
- Gelb 0
- Schwarz 0
Schritt 9 In der selektiven Farbkorrektur „Grautöne“ und folgende Einstellungen wählen:
- Cyan -25
- Magenta 0
- Gelb + 15
- Schwarz 0
Schritt 10
Das bearbeitete Bild speichern.
Gegebenenfalls kann das Ergebnis über Bild > Korrekturen > Fotofilter > Orange oder Cyan noch nachjustiert werden.
Man kann auch mit Werten experimentieren, die von den oben genannten ein wenig abweichen …
Viel Spaß.
Und hier noch zwei Beispiele vorher / nachher:
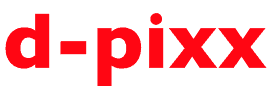
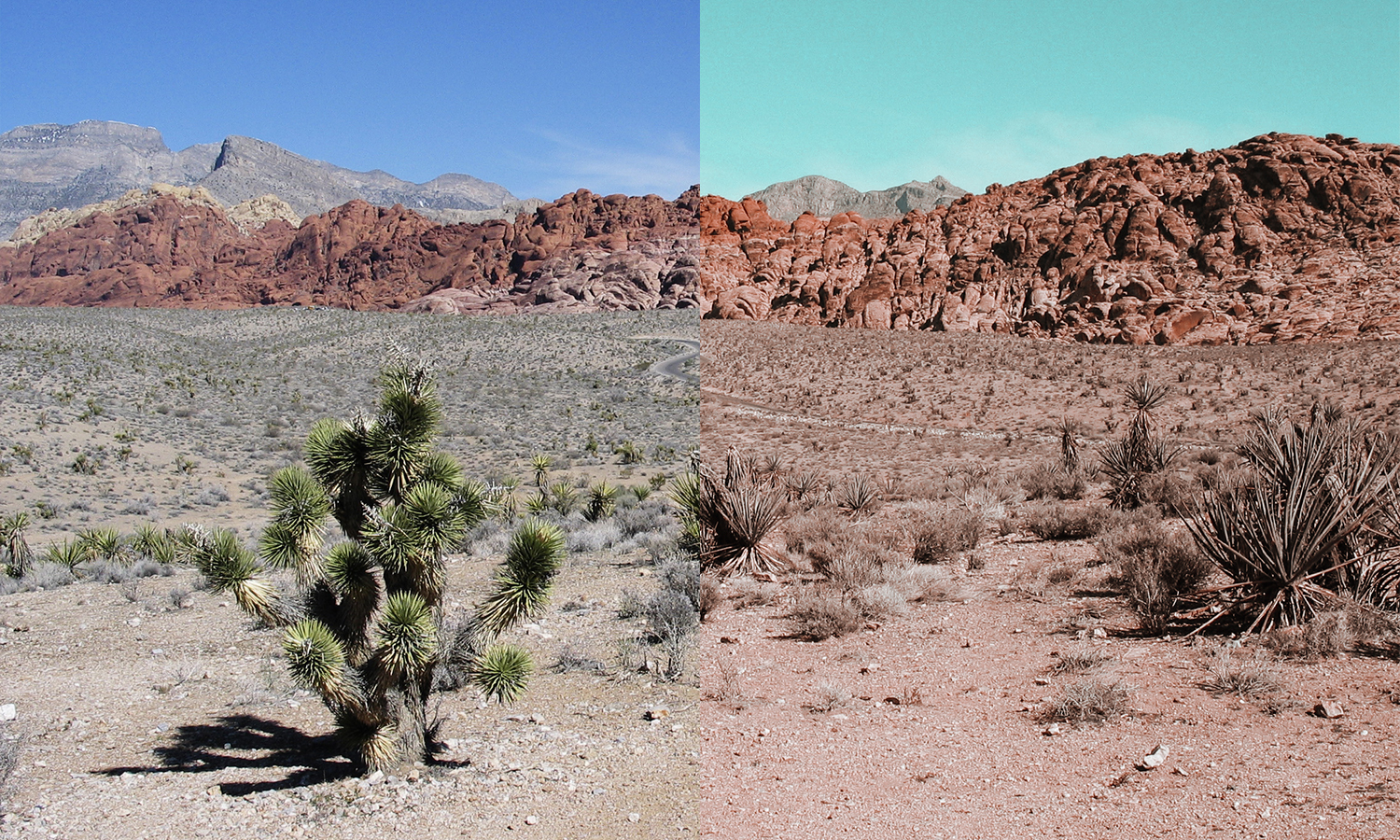

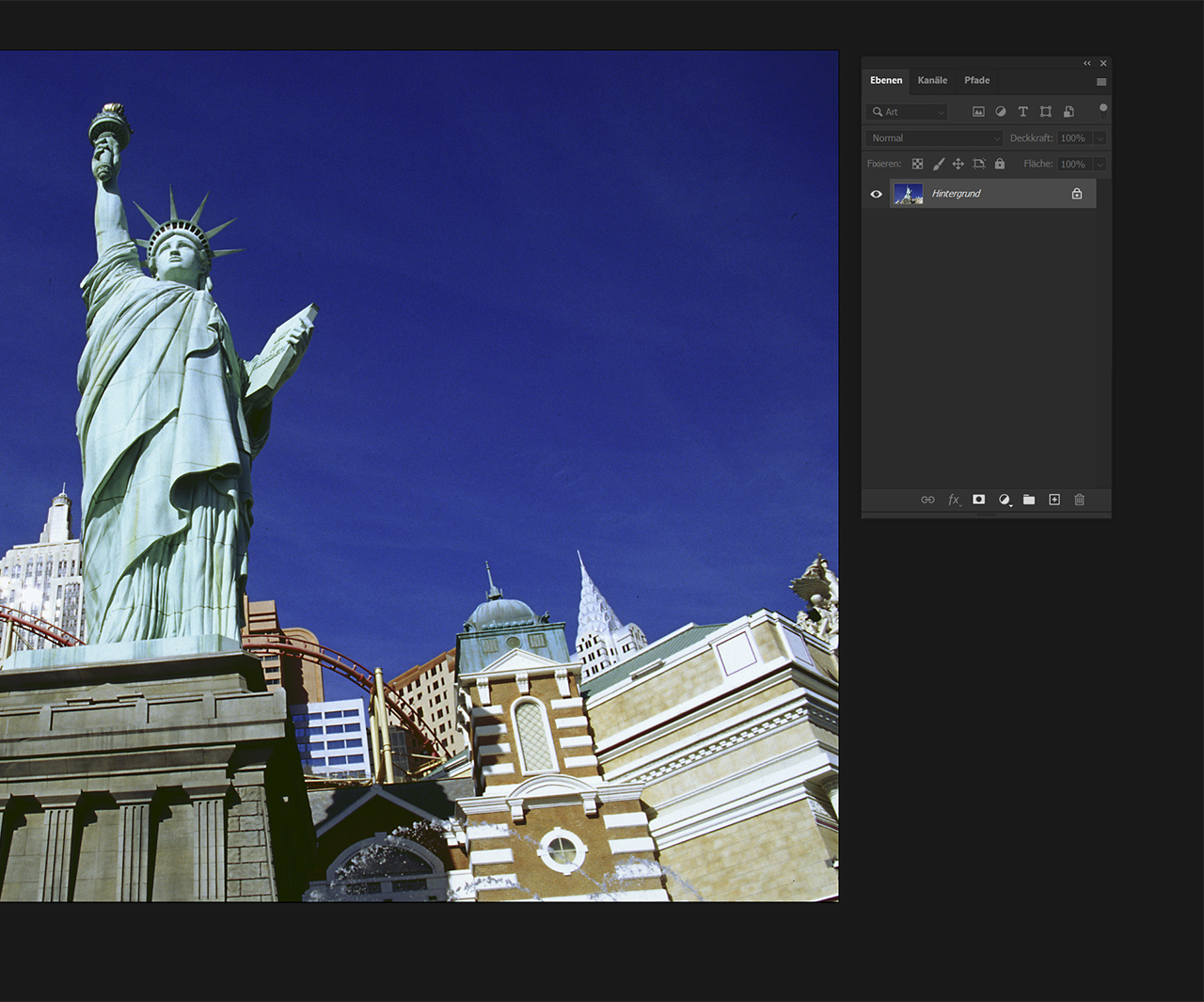
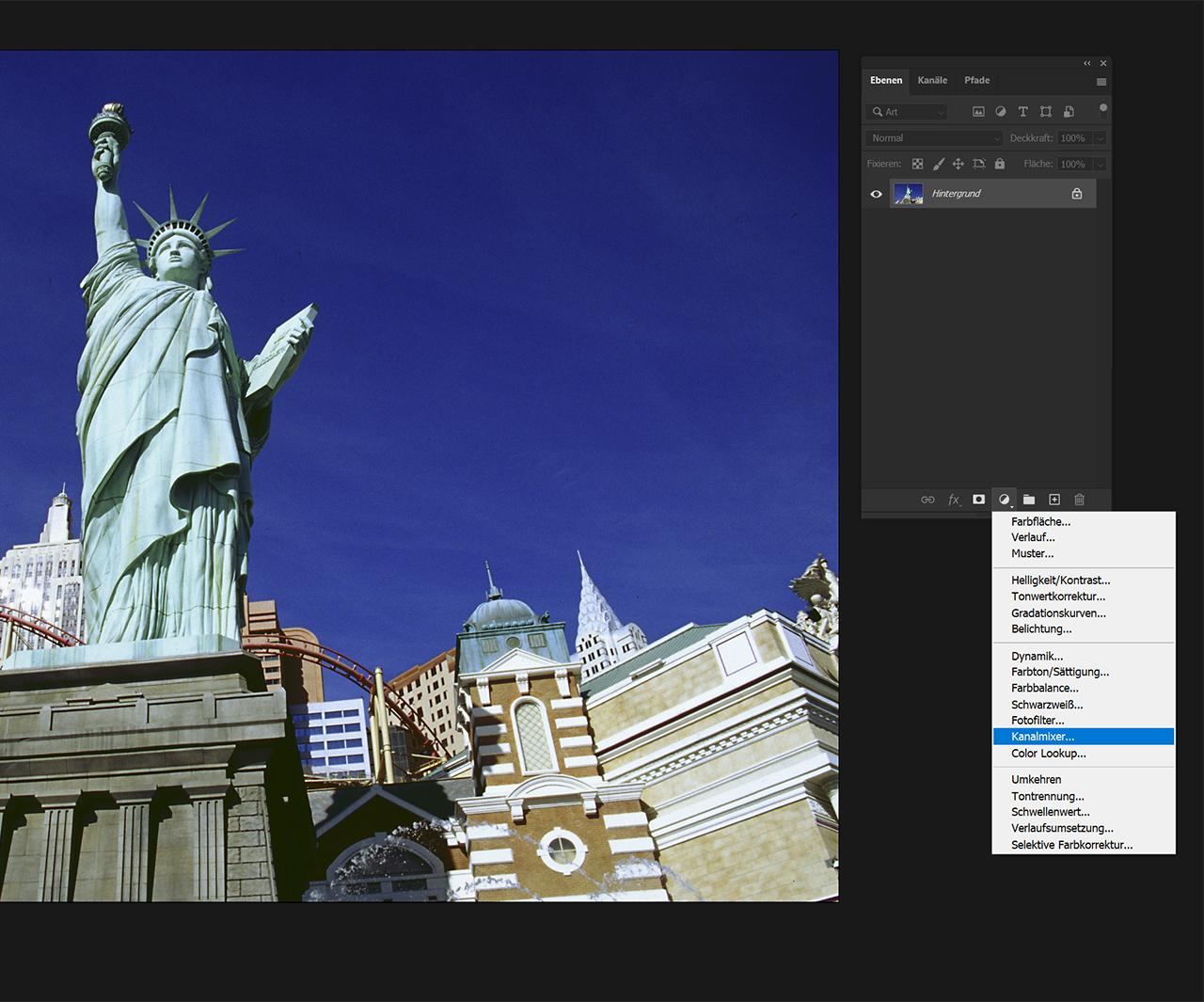
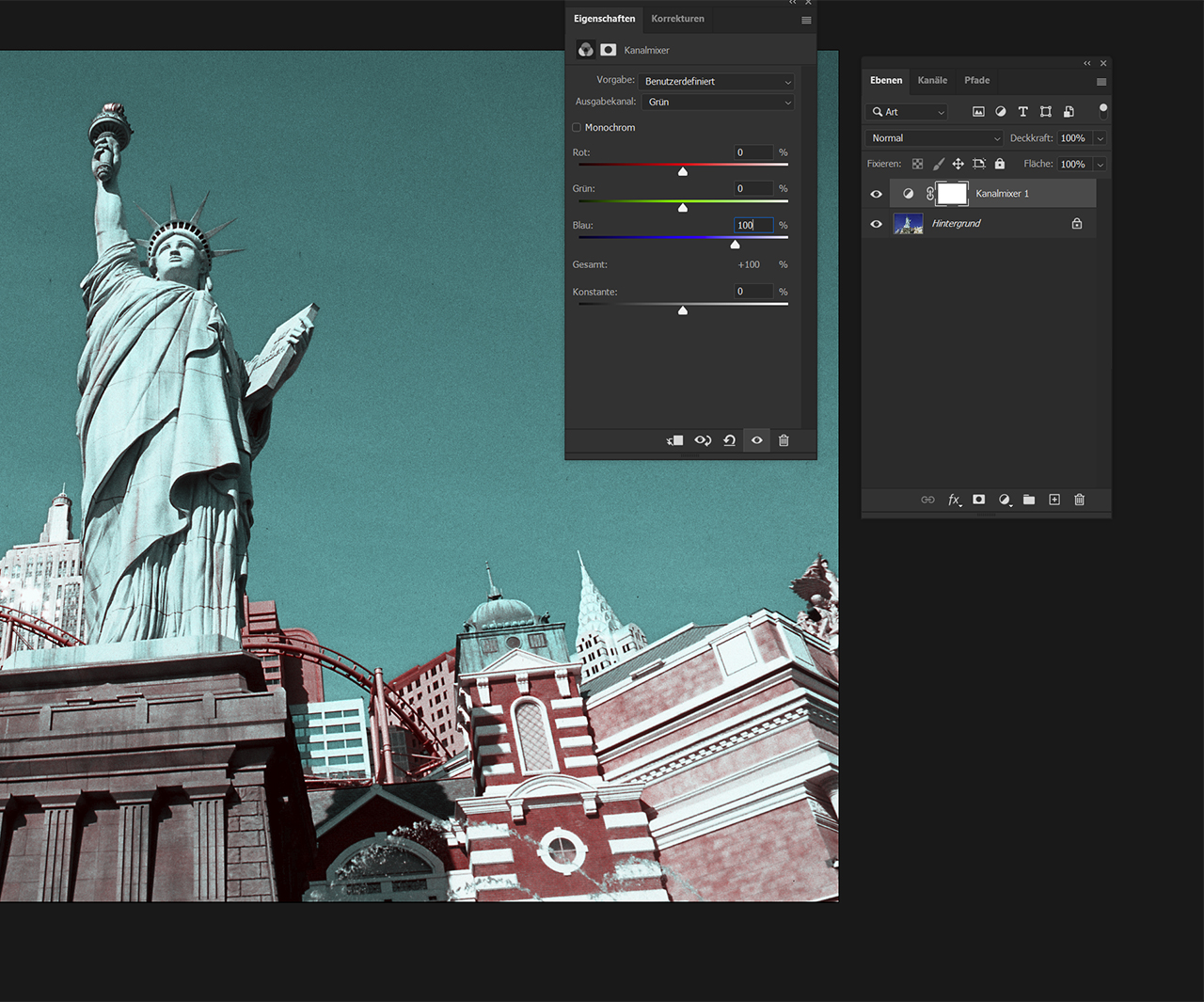
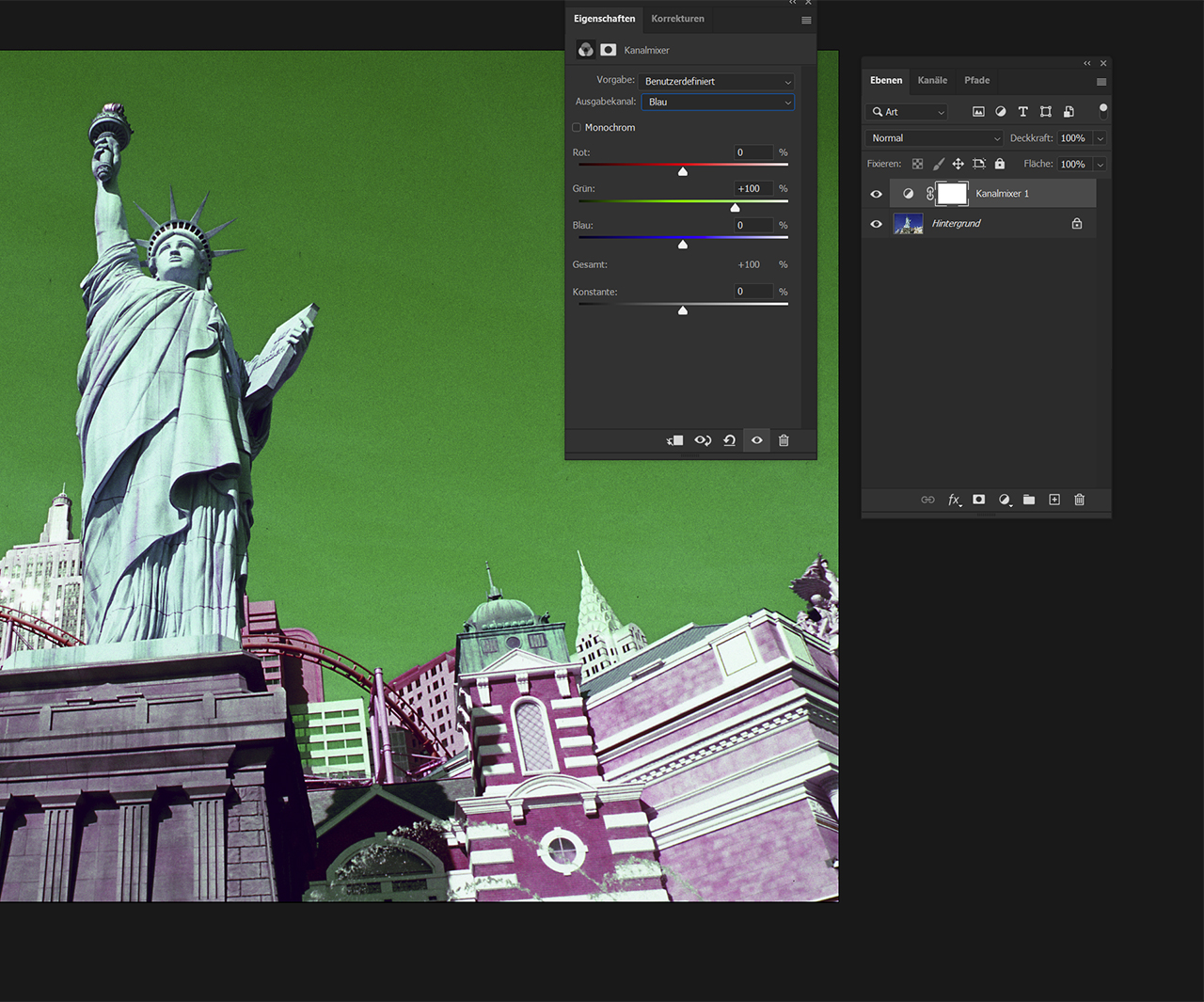
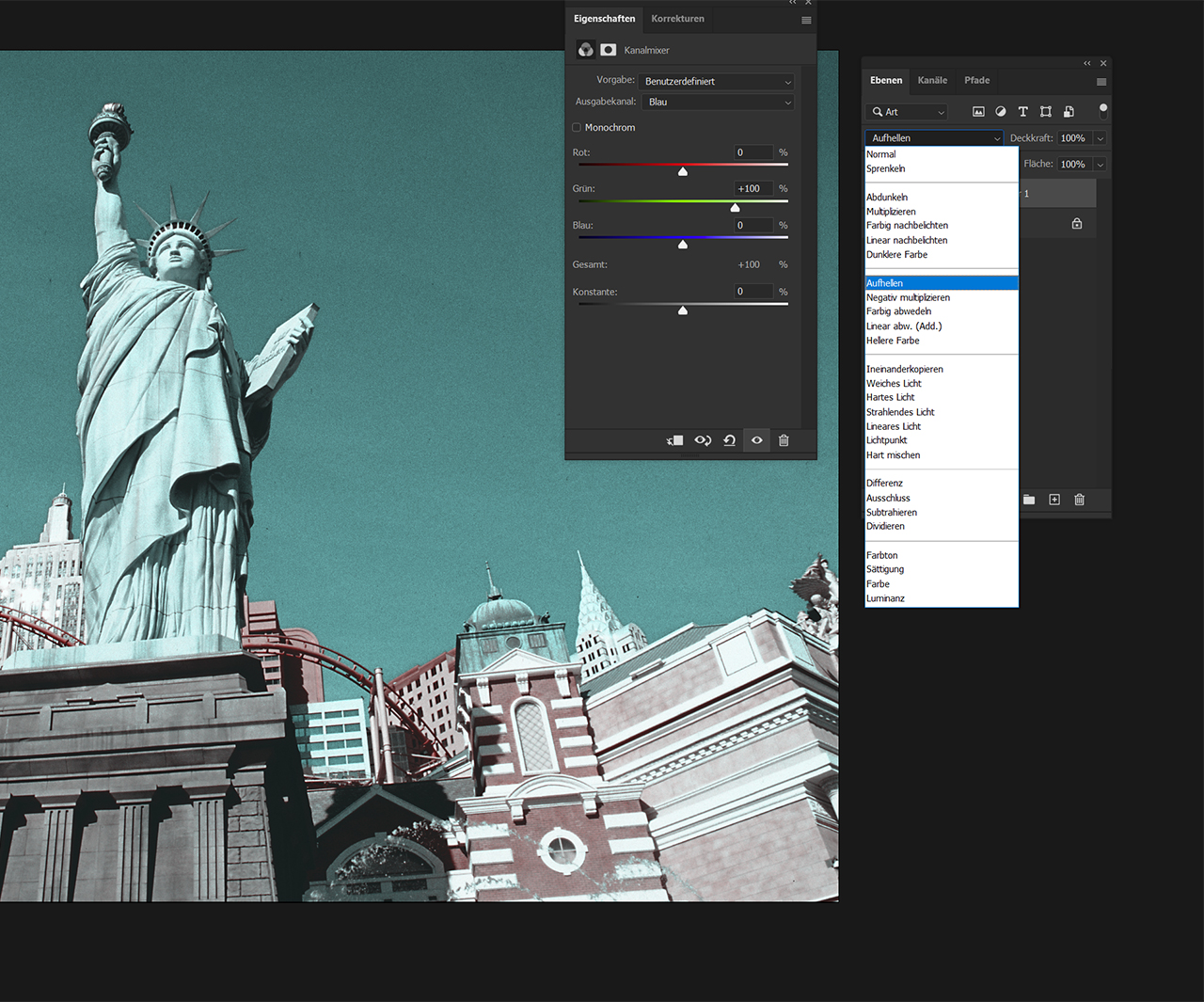
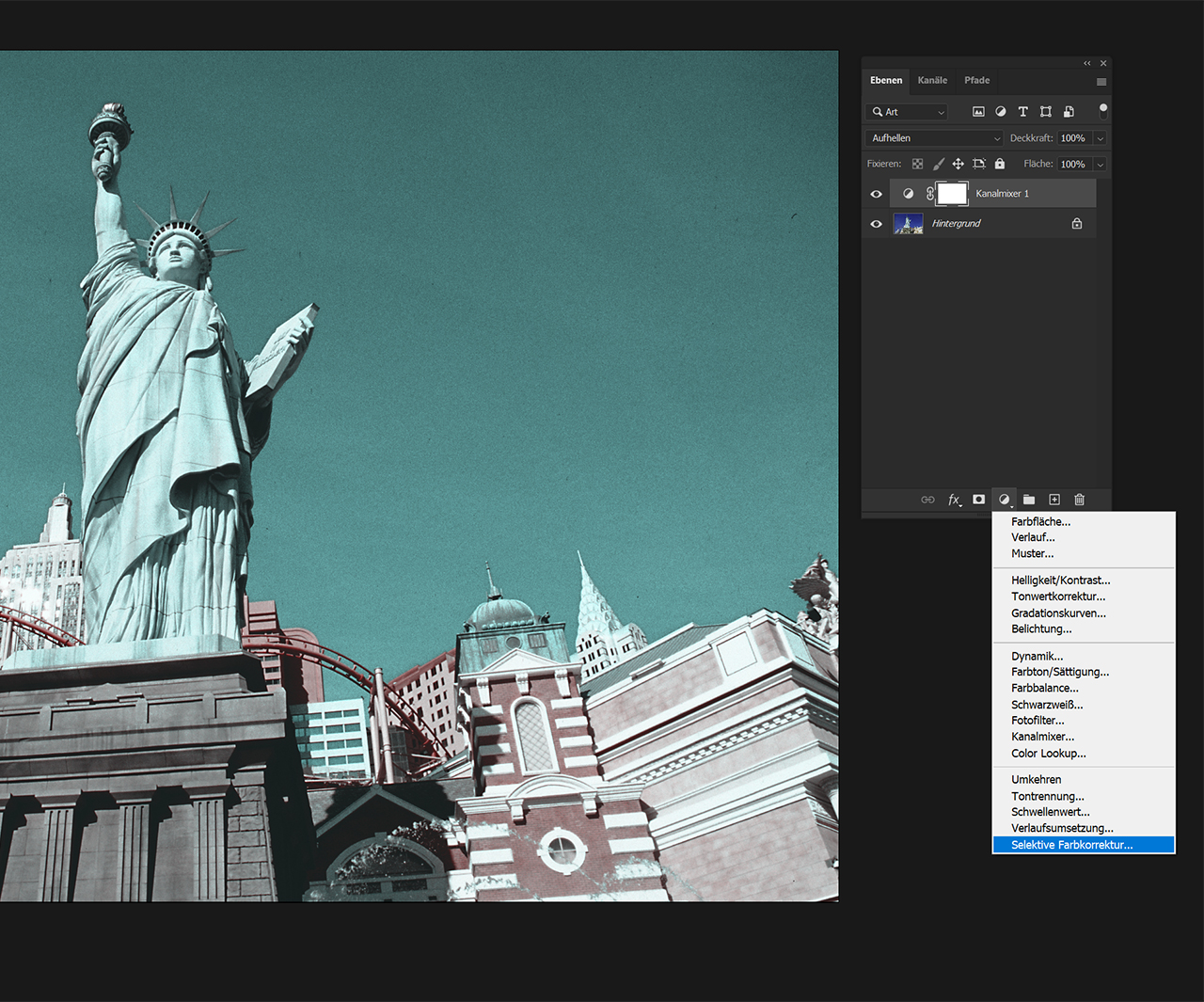
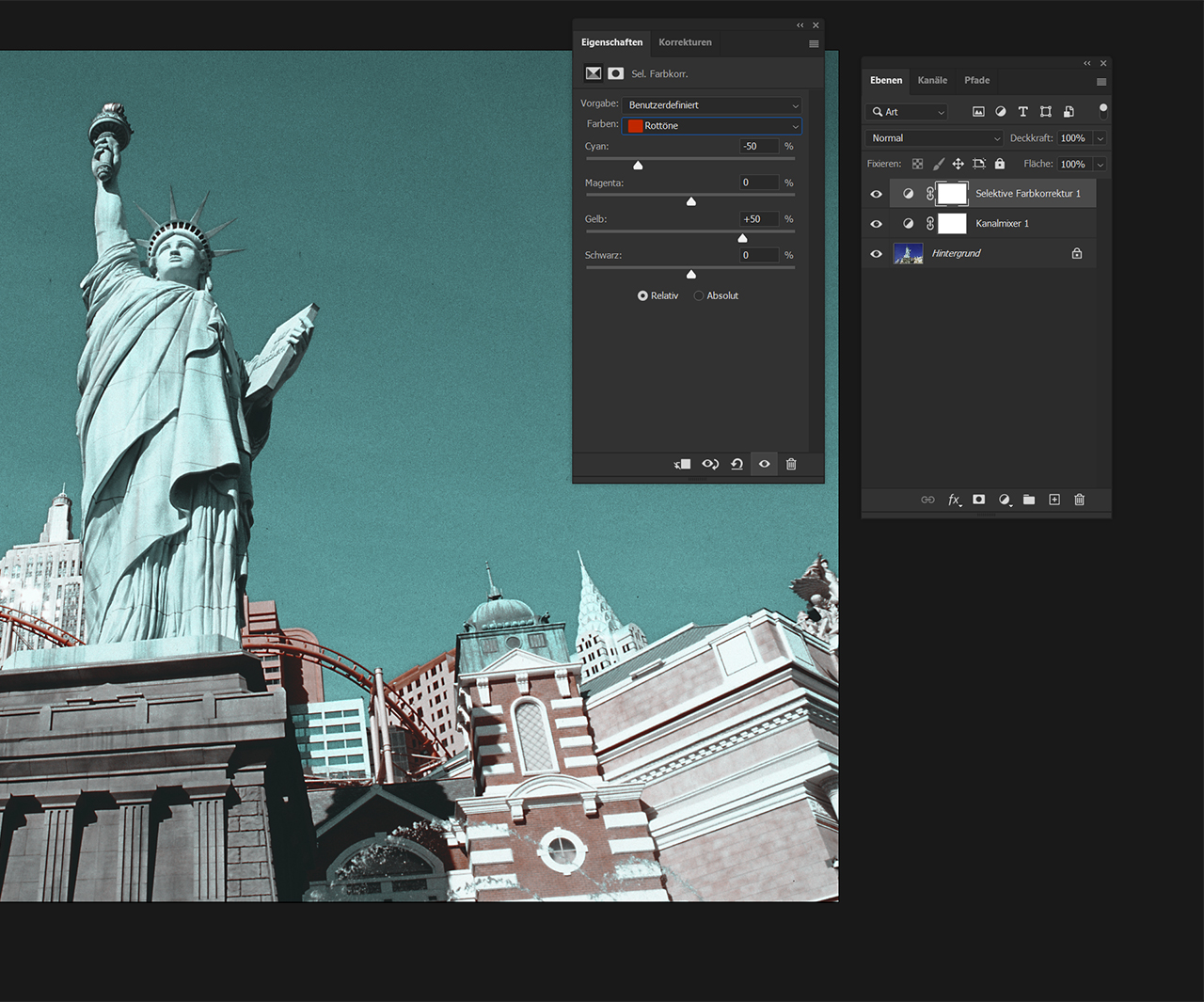
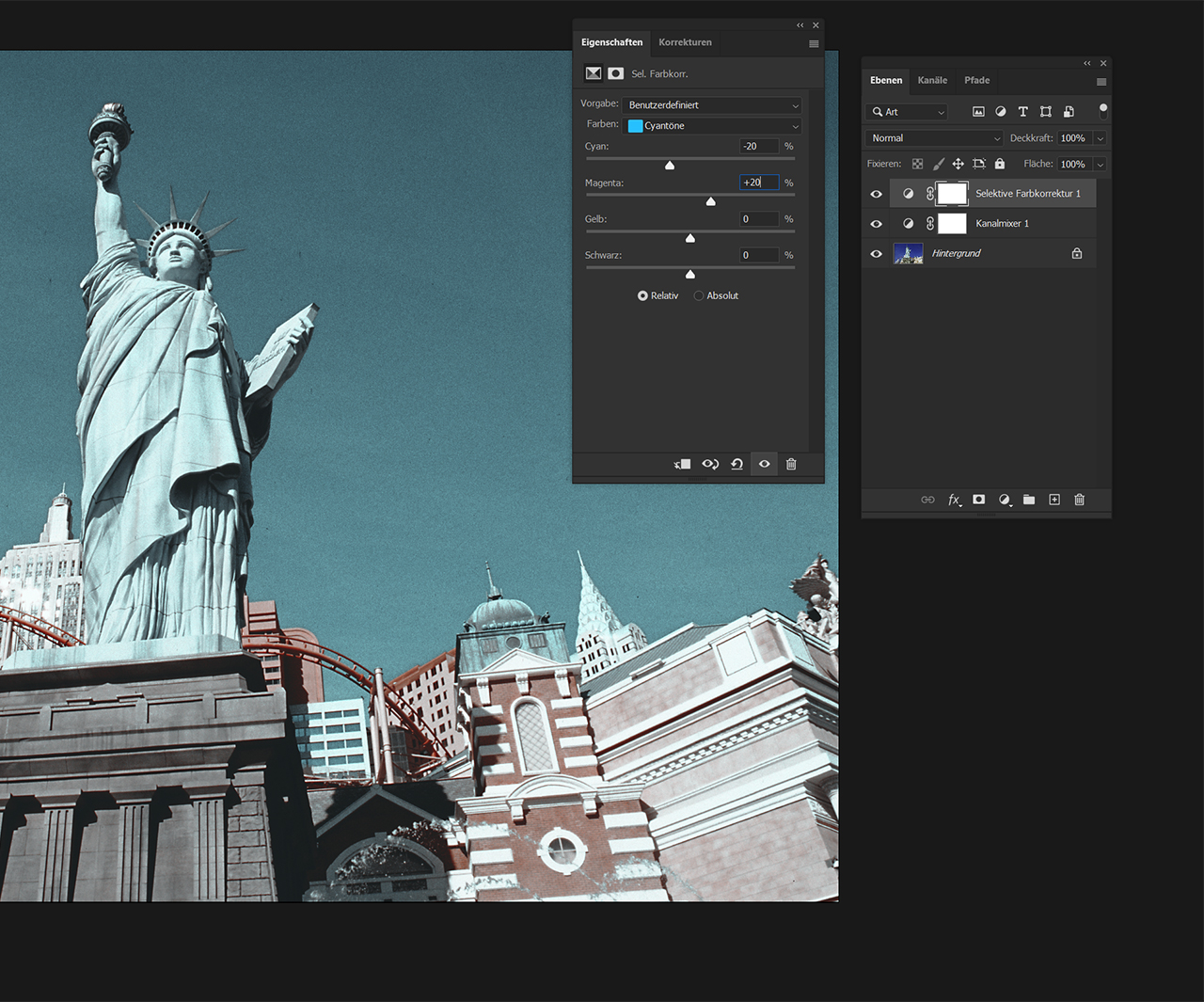
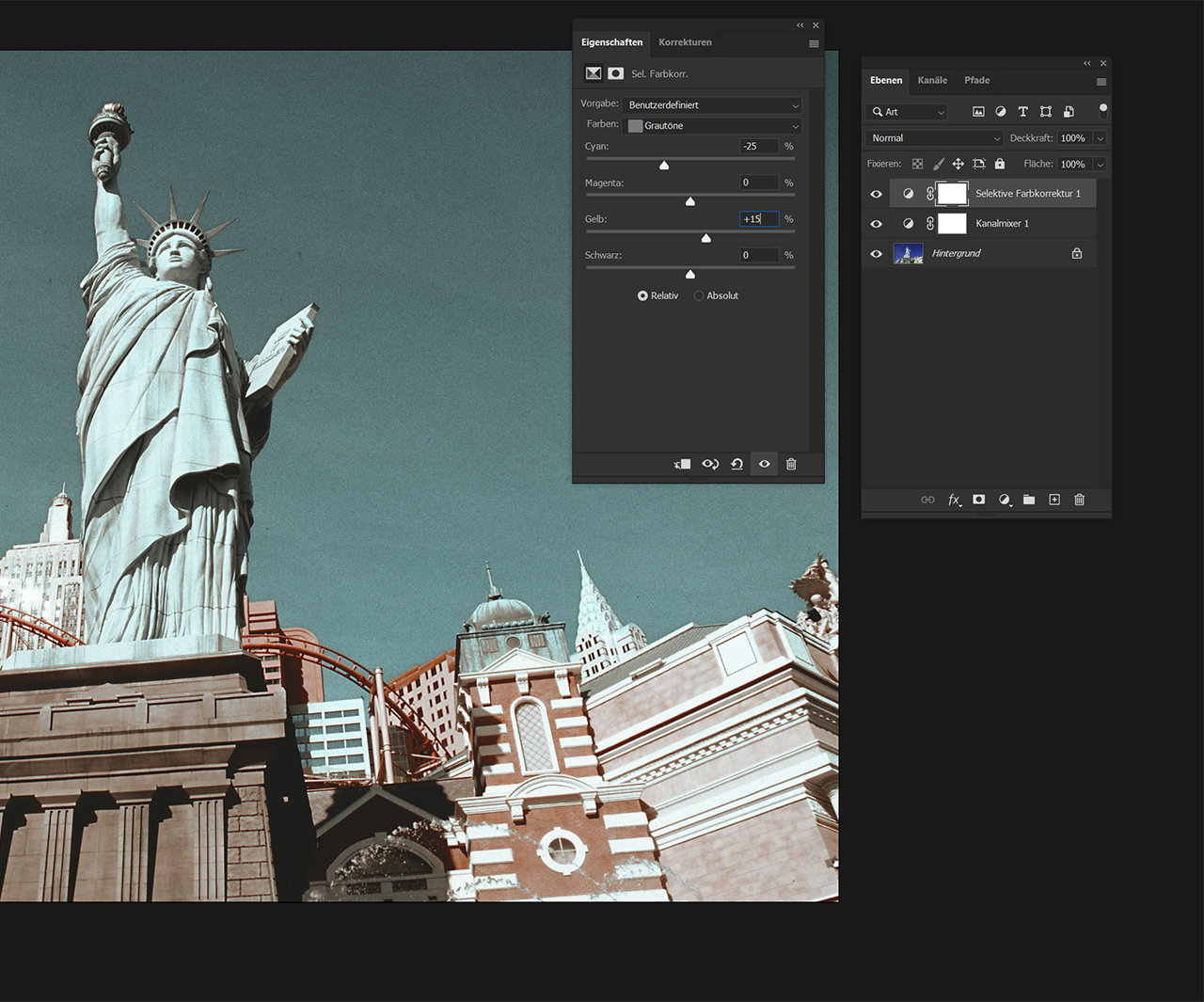










Unter "Kamerakalibrierung" folgende Regler verändern:
Primärwerte Rot in Richtung +100 und die Sättigung erhöhen
Primärwerte Blau in Richtung -100 und die Sättigung reduzieren
Dann hat man meist schon den erwünschten Effekt – der Rest ist Feintuning, eventuell noch in HSL bei den Blau- und Rottönen etwas justieren.
Danke für die Anleitung!
Dann sollte allerdings noch etwas entsättigt werden.
In Lightroom kann man sich dann eine eigene Voreinstellung basteln!
In GIMP geht das mit G’MIC > Colors > User Defined
Übrigens ist der T&O-Look neben weiteren LUTs ja auch in Photoshop – u.a. unter “Bild/Korrekturen/ Color Lookup/3D LUT laden” – aktivierbar.
Eigene LUTs können an dieser Stelle übrigens auch verknüpft werden……
Geht das auch mit dem kleinen Photoshop?
[QUOTE=”evalgg, post: 19973, member: 87″]
Geht das auch mit dem kleinen Photoshop?
[/QUOTE]
Da bin ich überfragt – in CC sind jedenfalls eine Reihe von LUTs schon seit einiger Zeit fest integriert.
Das gilt auch für ihre nachträgliche Einbindung als “3D-Luts”- etc.