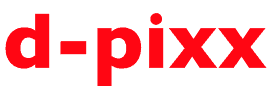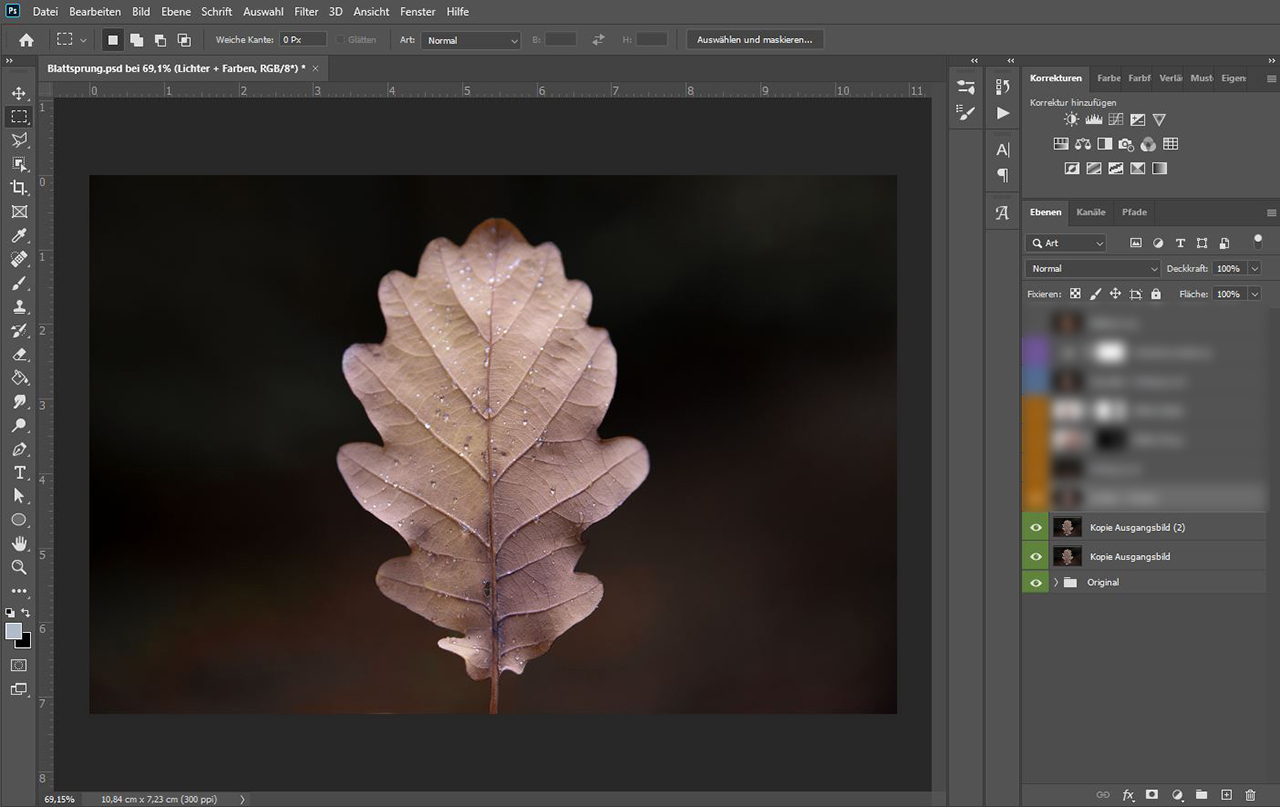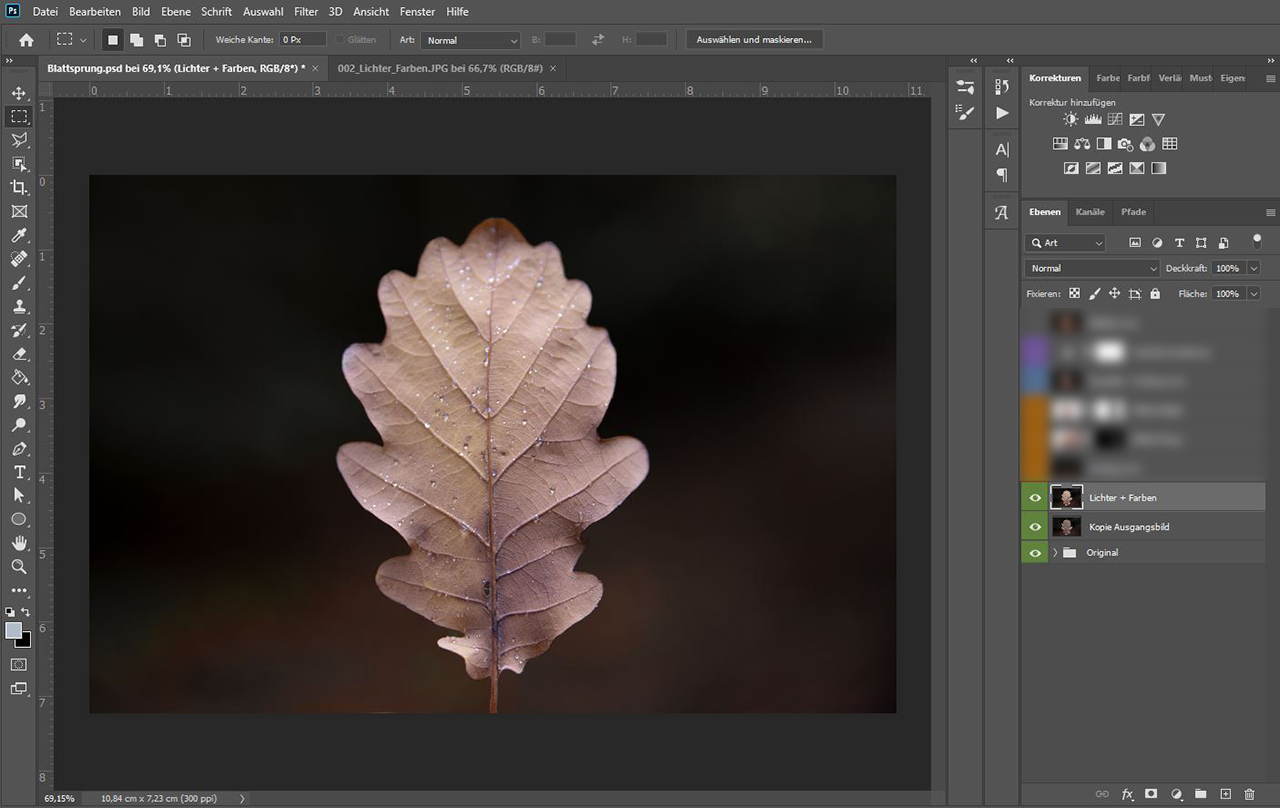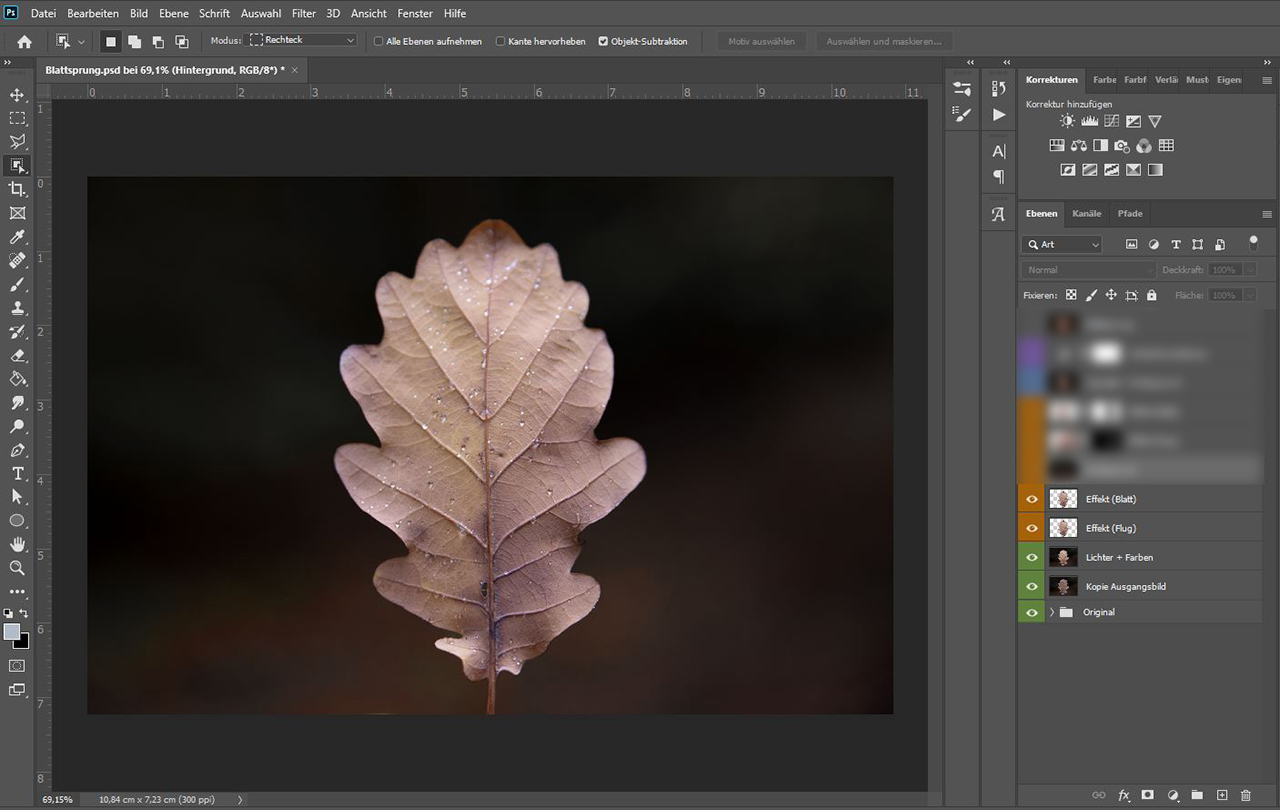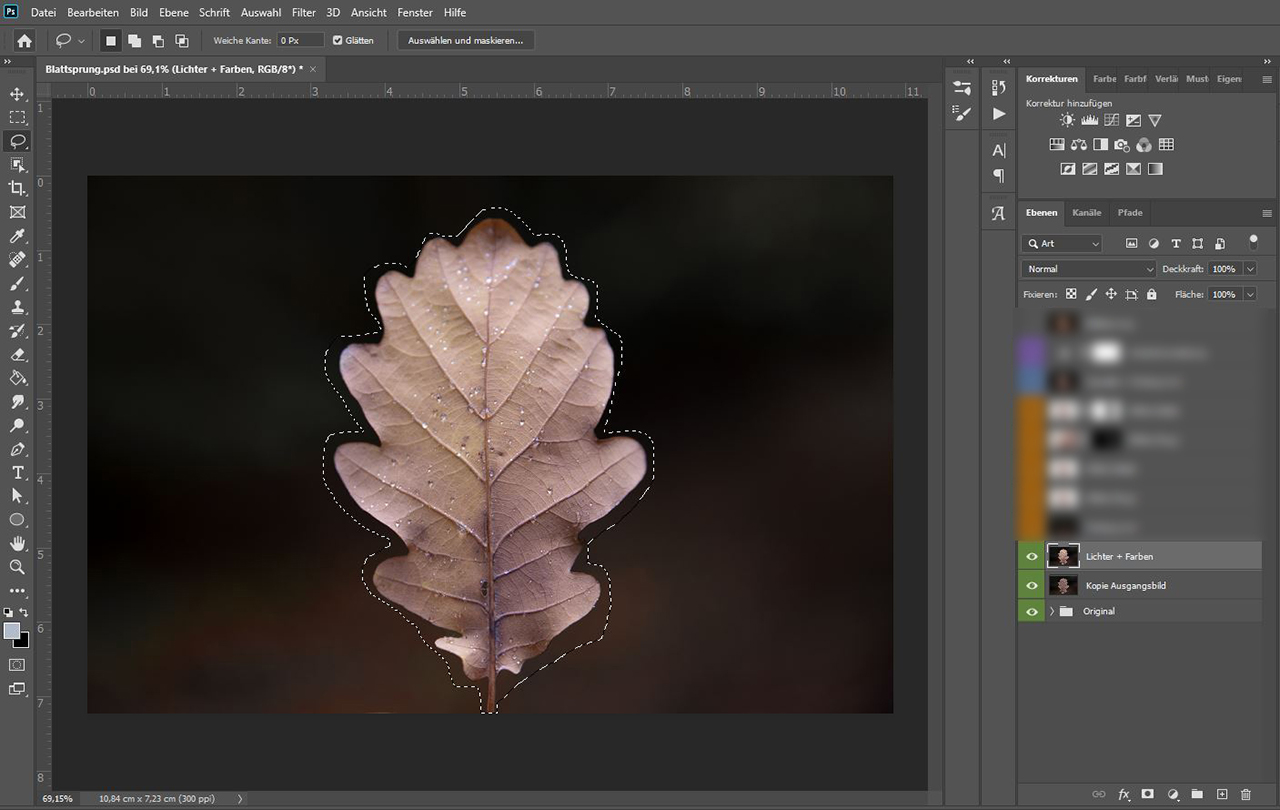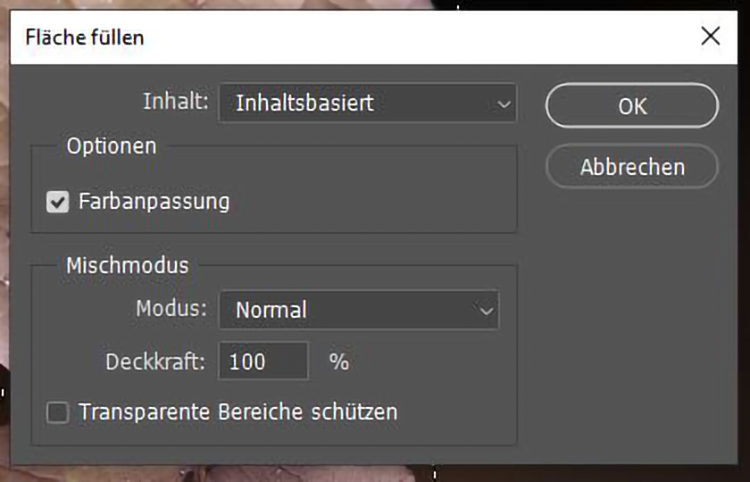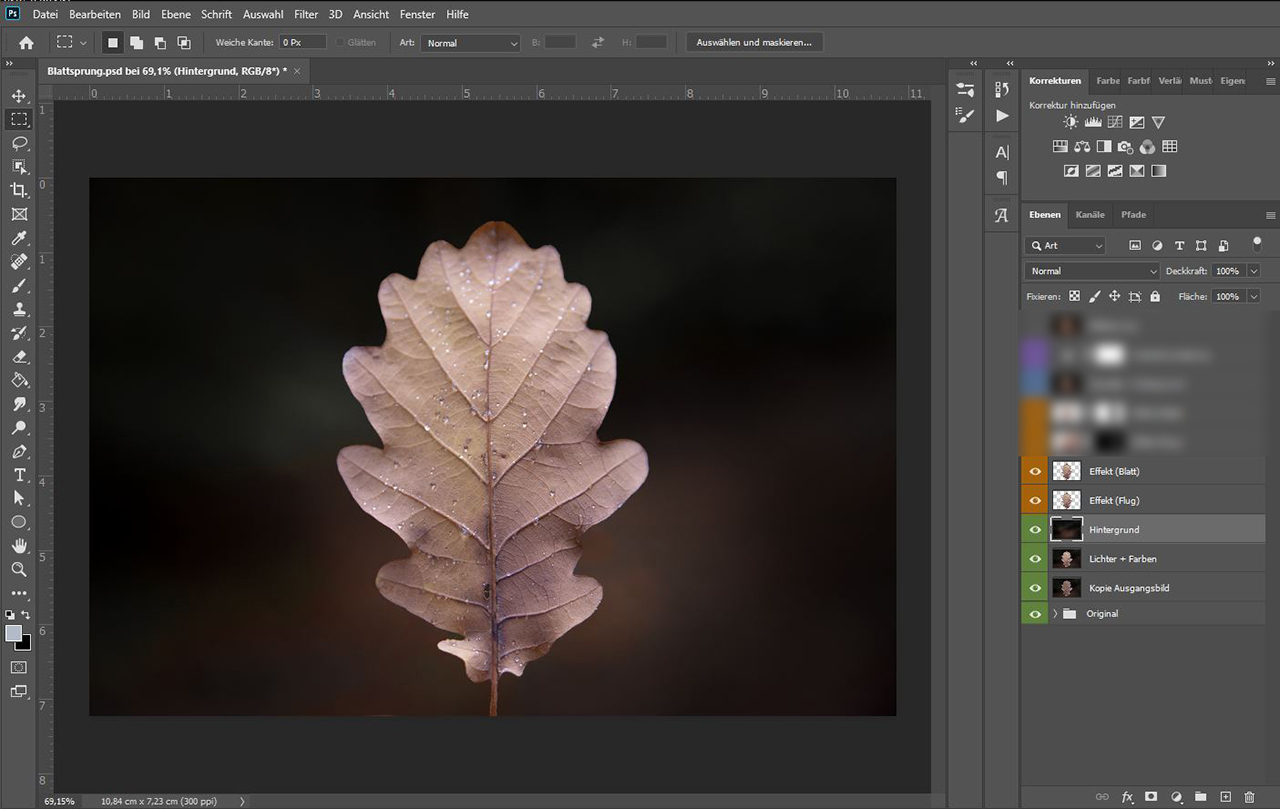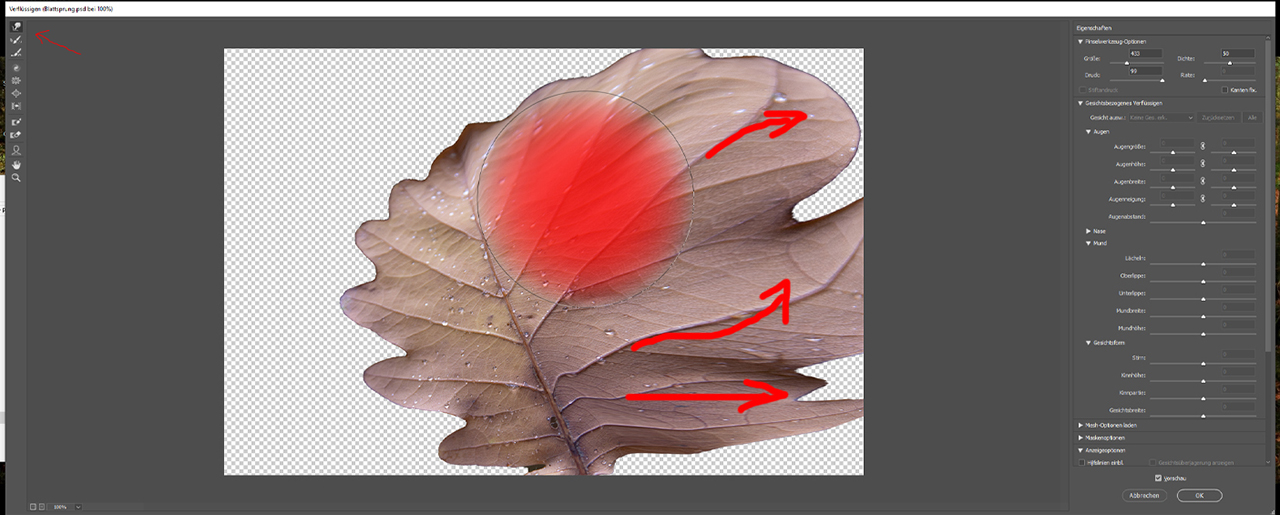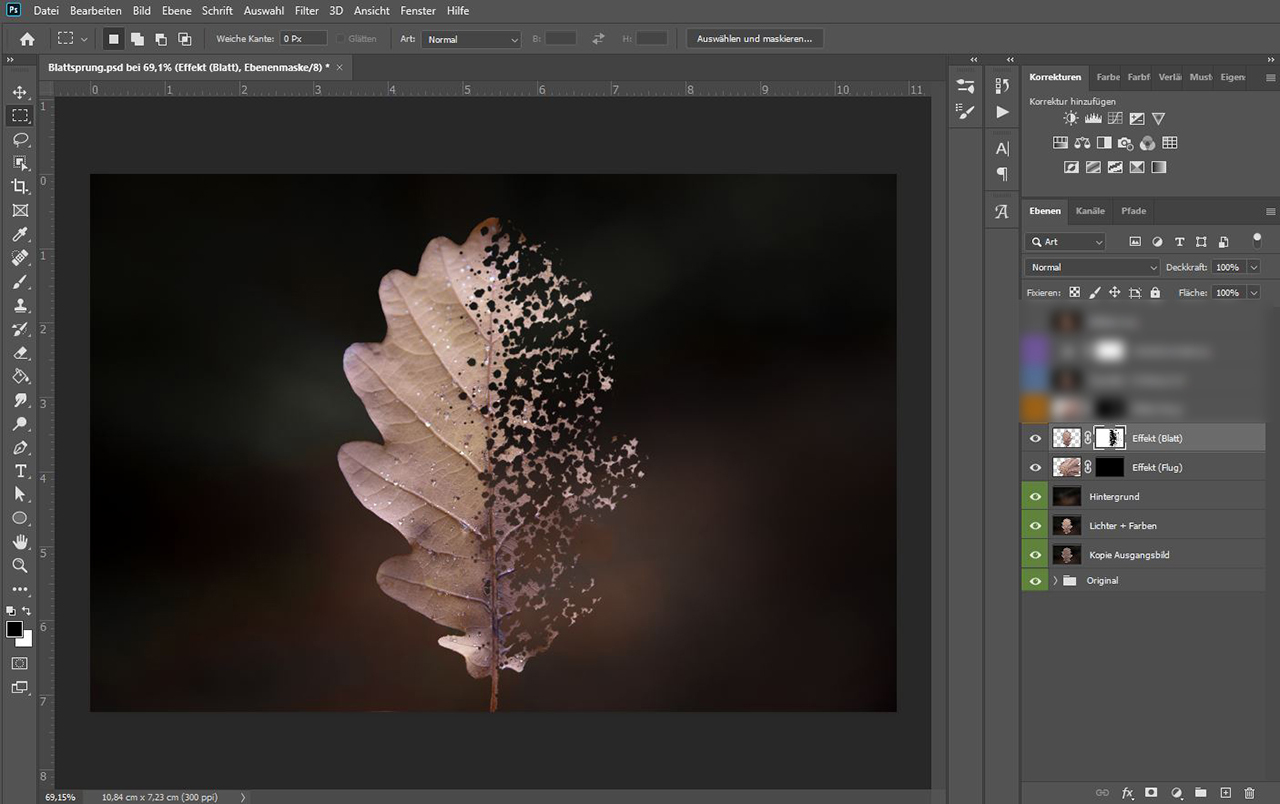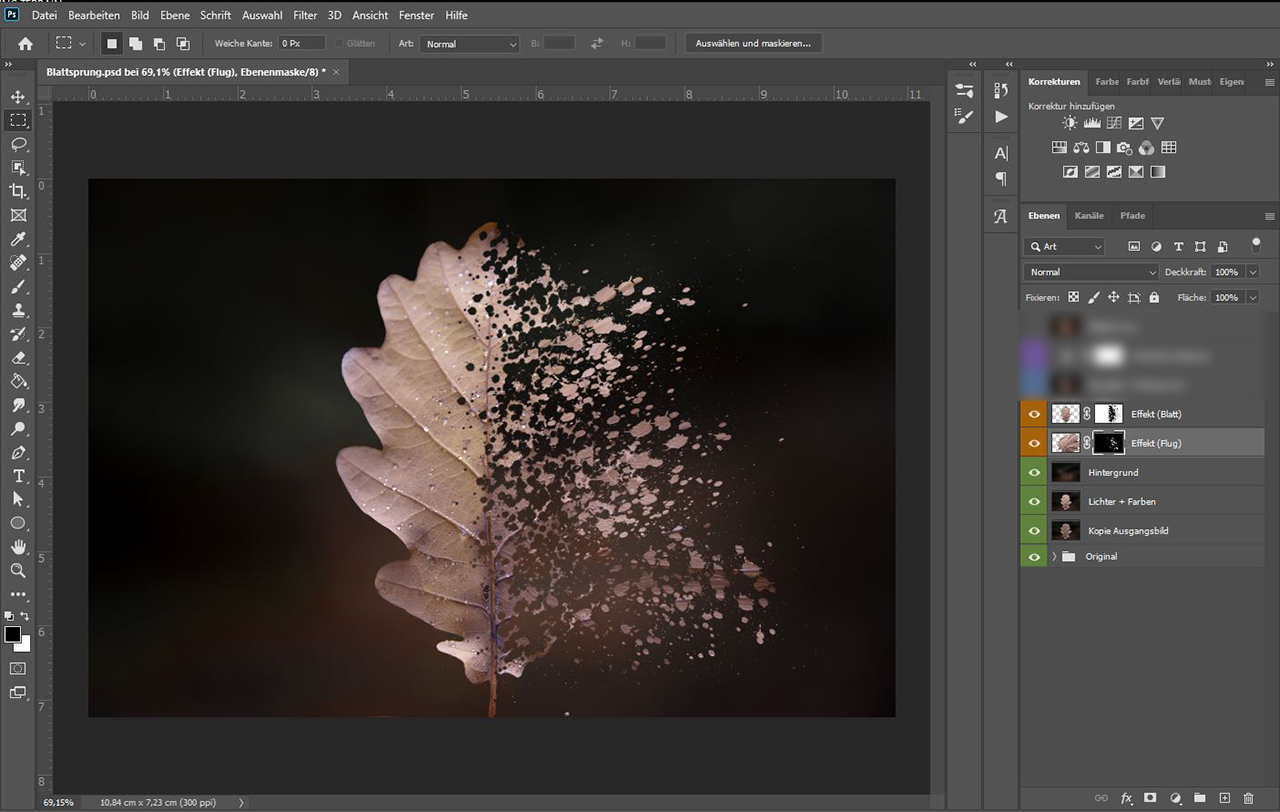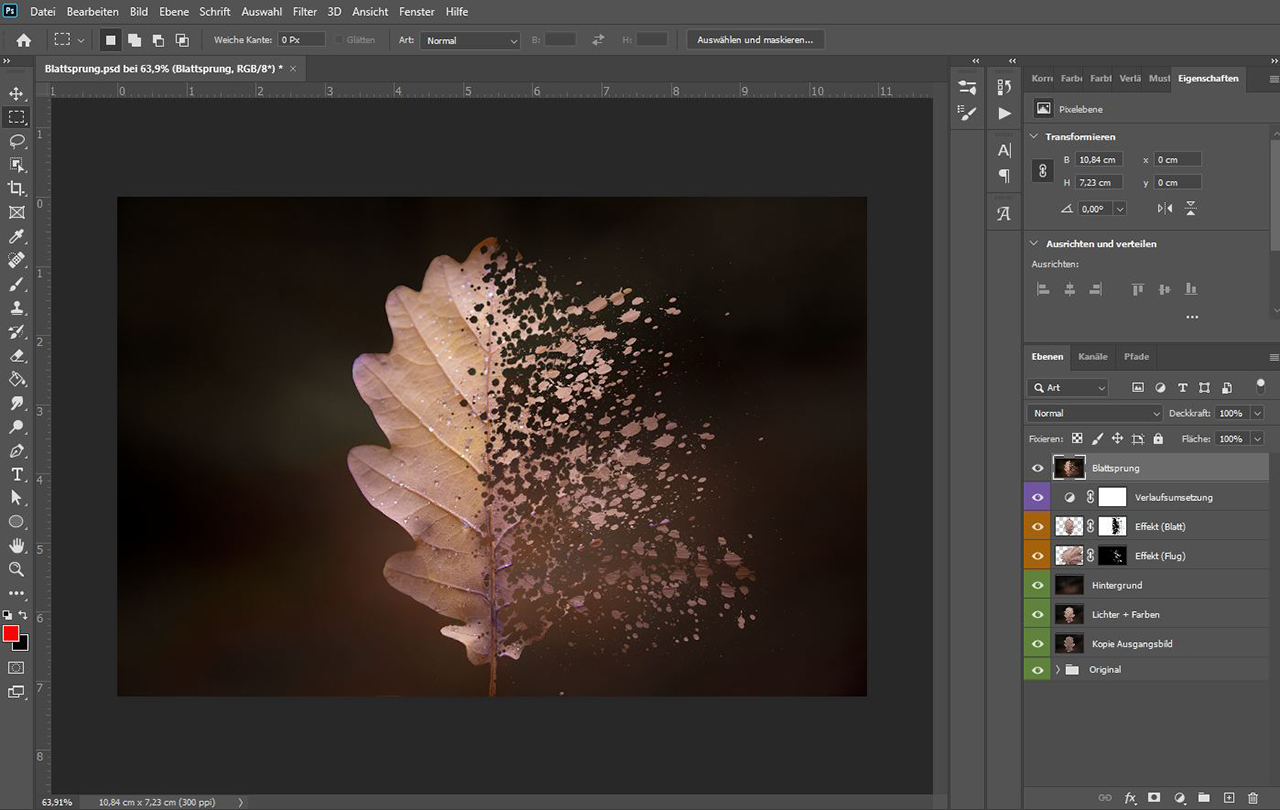Wie ein Blick auf den Wettbewerb d-pixxFotograf des Jahres und in die Galerien des Forums zeigt, sind d-pixx-Leserinnen und -Leser kreativ und technisch versiert. In der neuen Rubrik lassen sich einige in die Karten schauen.
In dieser Folge zeigt Christian Keller, wie man ein Motiv – in seinem Fall ein Blatt – teilweise explodieren lassen kann. Zumindest im Bild.
HINWEIS Ein Klick auf ein Bild der Arbeitsfläche bringt es mit einer Breite von 1280 Pixeln auf Ihren Monitor!
Hier der Tipp von Christian
“Blattsprung”
Vorab: Dieser Effekt lässt sich auf alle Motive anwenden. Es ist jedoch von Vorteil, wenn das Objekt freigestellt ist und im Optimalfall schon sehr offenblendig fotografiert wurde.
In meinem Fall habe ich mich für ein einfaches Eichenblatt entschieden, welches ich bei einer Tour durch den Pfälzer Wald fotografiert habe.
Schritt 1
Das Ausgangsbild wird in Photoshop geladen.
Ich persönlich habe das Originalbild immer gesondert in einer eigenen Gruppe.
Es werden 2 Kopien erstellt mit „Strg+J“ bzw. Rechtsklick „Ebene duplizieren…“. Es entstehen: „Kopie Ausgangsbild“, „Kopie Ausgangsbild (2)“:
Schritt 2
Als nächstes öffne ich die Ebene „Kopie Ausgangsbild (2) im Camera-Raw-Filter (Filter > Camera-Raw-Filter…) um Lichter, Farben und Kontraste anzupassen – ganz nach eigenem Geschmack.
Hier gibt es kein richtig oder falsch, daher verzichte ich auch einen gesonderten Screenshot. Natürlich kann man auch über die üblichen Korrektur-Möglichkeiten nutzen – nur arbeite ich persönlich gerne mit dem Raw-Filter.
Schritt 3
Ich benenne die Ebene um in „Lichter + Farben“:
Schritt 4
Das Eichenblatt wird nun vom Hintergrund gelöst und auf eine eigene Ebene freigestellt.
Hierfür kann das übliche Schnellauswahlwerkzeug benutzt werden oder wie ich in meinem Fall das Objektauswahlwerkzeug, welches seit der Photoshop-Version 2020 verfügbar ist. Polygon-Lasso etc. ist natürlich auch möglich – ganz wie man möchte.
Wenn die Auswahl steht, wählt man mit Rechtsklick „Weiche Kante…“ und einen Wert um ca. 3 Pixel. Auch hier gilt: Von Objekt zu Objekt entscheiden. Die Kante sollte natürlich wirken.
Wenn diese passt wieder Rechtsklick und „Ebene kopieren“ (oder „Strg+J“).
Das Eichenblatt ist nun als Kopie auf einer eigenen Ebene. Davon brauchen wir dann noch eine Kopie. In meinem Fall habe ich diese umbenannt in „Effekt (Blatt)“ und „Effekt (Flug)“.
Schritt 5 und 6
Nun haben wir das Eichenblatt auf einer eigenen Ebene. Wir benötigen aber nun auch eine Ebene, auf der es ausschließlich den Hintergrund gibt. Das bedeutet, dass wir aus der vorhin erstellten Ebene „Lichter + Farben“ einen durchgehenden Hintergrund basteln müssen.
Man kann nun die Ebene „Lichter + Farben“ duplizieren/kopieren (bzw. „Strg + J“), muss es aber nicht zwingend und kann statt dessen direkt auf dieser Ebene weiterarbeiten.
Jetzt wählen wir das Lasso-Werkzeug aus und umfahren das Objekt nicht zu großzügig, aber auch nicht zu knapp:
Die Auswahl ist erstellt und wir lassen das Blatt verschwinden indem wir entweder “Umschalt+F5” drücken oder: „Bearbeiten > Fläche füllen…“ klicken.
Wenn wir folgende Einstellungen übernehmen und „OK“ klicken sollte das Resultat dann in etwa so aussehen:
Die Ebene benenne ich um in „Hintergrund“. Nun haben wir das Blatt (2x) und den Hintergrund auf jeweils separaten Ebenen.
(Diesen Hintergrund habe ich in meinem Fall noch farblich angepasst. Grüntöne raus, eine leichte Vignettierung. Je nach Motiv und eigenem Geschmack…)
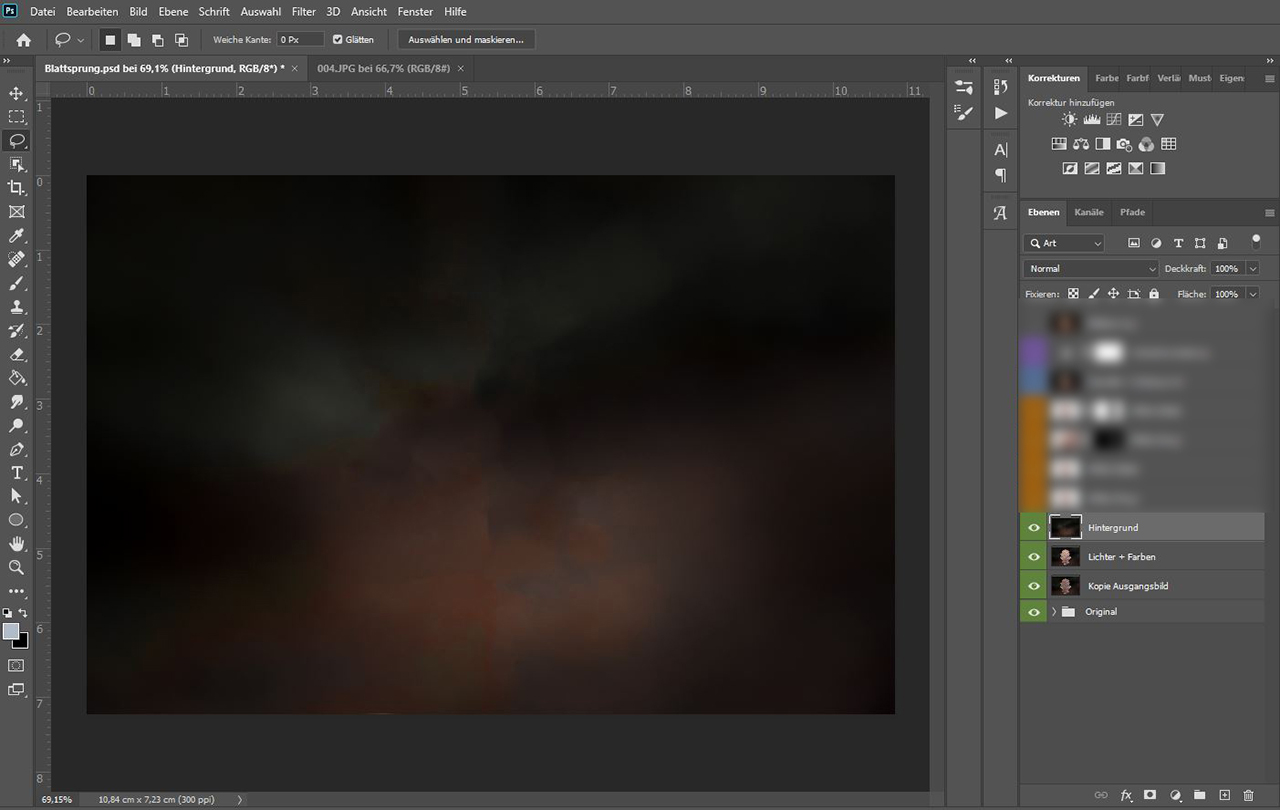
Wenn wir jetzt die beiden Blätter-Ebenen einblenden sehen wir wieder das Ausgangsbild – nur mit dem Vorteil, dass wir nun Hintergrund und Vordergrund getrennt haben.
Schritt 7
Nun bereiten wir die Grundlage zum Partikelflug vor. Und zwar wählen wir die Ebene „Effekt (Flug)“ aus und blenden alle anderen Ebenen aus:
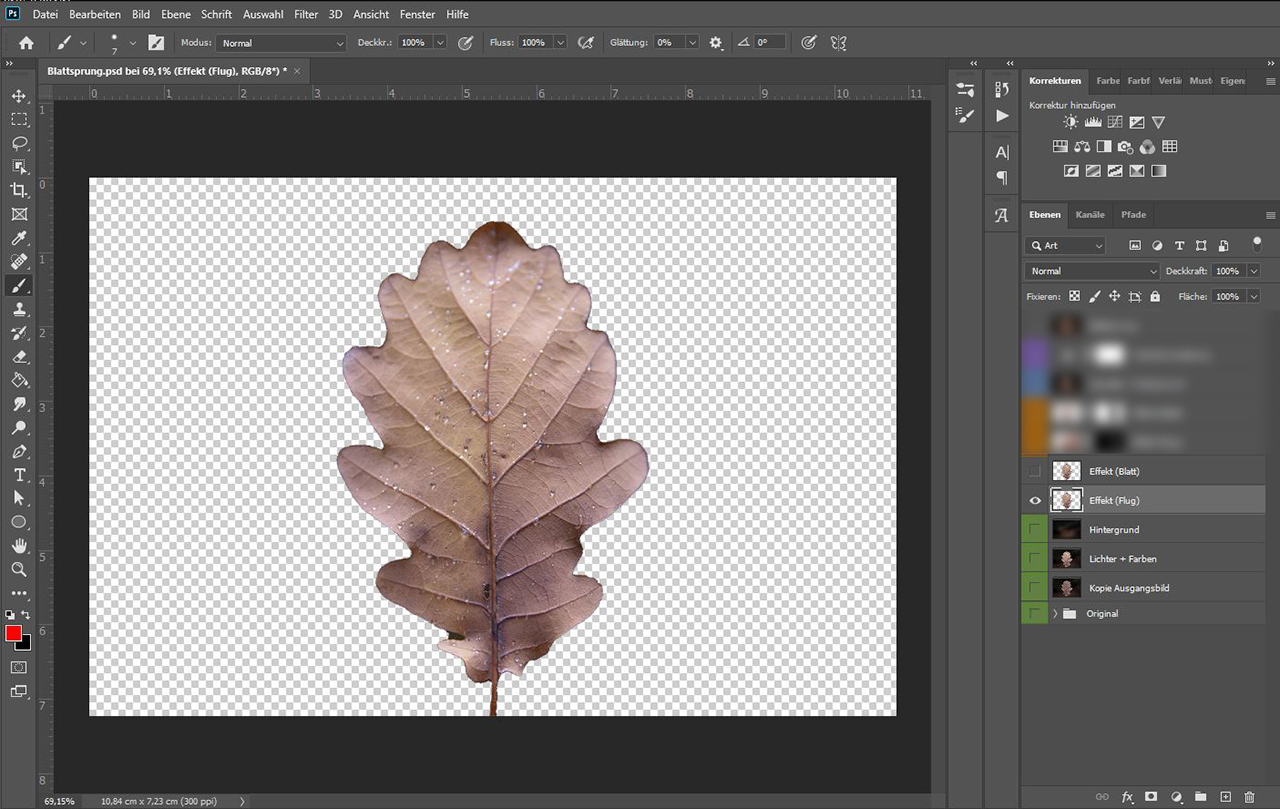
Als nächstes öffnen wir das Verflüssigen-Werkzeug („Filter > Verflüssigen…“)
Mit dem „Mitziehen-Werkzeug“ ziehen wir mit einer großen Pinselspitze das Hauptmotiv, diesem Fall also das Blatt, nach rechts. Je weiter wir das Blatt zerren, desto weiter der spätere Partikelflug. In meinem Fall sah das am Ende so aus:
Mit OK bestätigen und zurück in die Ebenen-Übersicht.
Schritt 8 und 9
Als nächsten Schritt erstellen wir auf den beiden Blatt-Ebenen eine Ebenenmaske und blenden gleichzeitig die bisherigen Ebenen wieder ein.
„Effekt (Blatt)“ = weiße Ebenenmaske
„Effekt (Flug)“ = schwarze Ebenenmaske
Nun benötigen wir die Splatter-Pinsel um den Effekt in das Bild zu bringen – diese kann man sich einfach downloaden (kostenfrei). Die Pinsel die ich verwendet habe sind von hier:
https://all-free-download.com/photoshop-brushes/download/splatter-brushes_177992.html
Sie werden in Photoshop geladen.
Als nächstes wählen wir die Vordergrundfarbe Schwarz aus, suchen, je nach Gefallen einen der geladenen Splatter-Pinsel aus, und klicken uns in der Ebene „Effekt (Blatt)“die Partikel aus dem Blatt.
Wichtig: Arbeiten auf der Ebenenmaske. In meinem Fall sah es dann so aus:
(Ich habe auf die Ebenenmaske noch den Gaußschen Weichzeichner mit 0,3 Pixel gewählt. So sind die Kanten nicht zu hart und wirken natürlicher zum Rest des Bildes)
Schritt 10
Im nächsten Schritt arbeiten wir auf der Ebene „Effekt (Flug)“ – wieder auf der Ebenenmaske!
Diesmal wählen wir Weiß als Vordergrundfarbe weiß, denn wir wollen wieder etwas zurück in das Bild bringen – nämlich die Partikel die davonfliegen). So sieht es dann in meinem Fall aus:
(Auch hier habe Ich die Ebenenmaske nochmal weichgezeichnet. Ebenfalls mit dem Gaußschen Weichzeichner bei 0,3 Pixel)
Und schon ist der Effekt zu sehen! Mit relativ wenig Aufwand.
Schritt 11 und 12
Der vorletzte Schritt ist dann eine Verlaufsumsetzung – ich finde sie in dem Fall recht passend. Bei anderen Motiven kann das aber anders sein. zwingend sein.
Verlaufsumsetzung > einfacher Verlauf von hell-beige zu dunkel-beige in der Füllmethode „Weiches Licht“ und 25% Deckkraft.
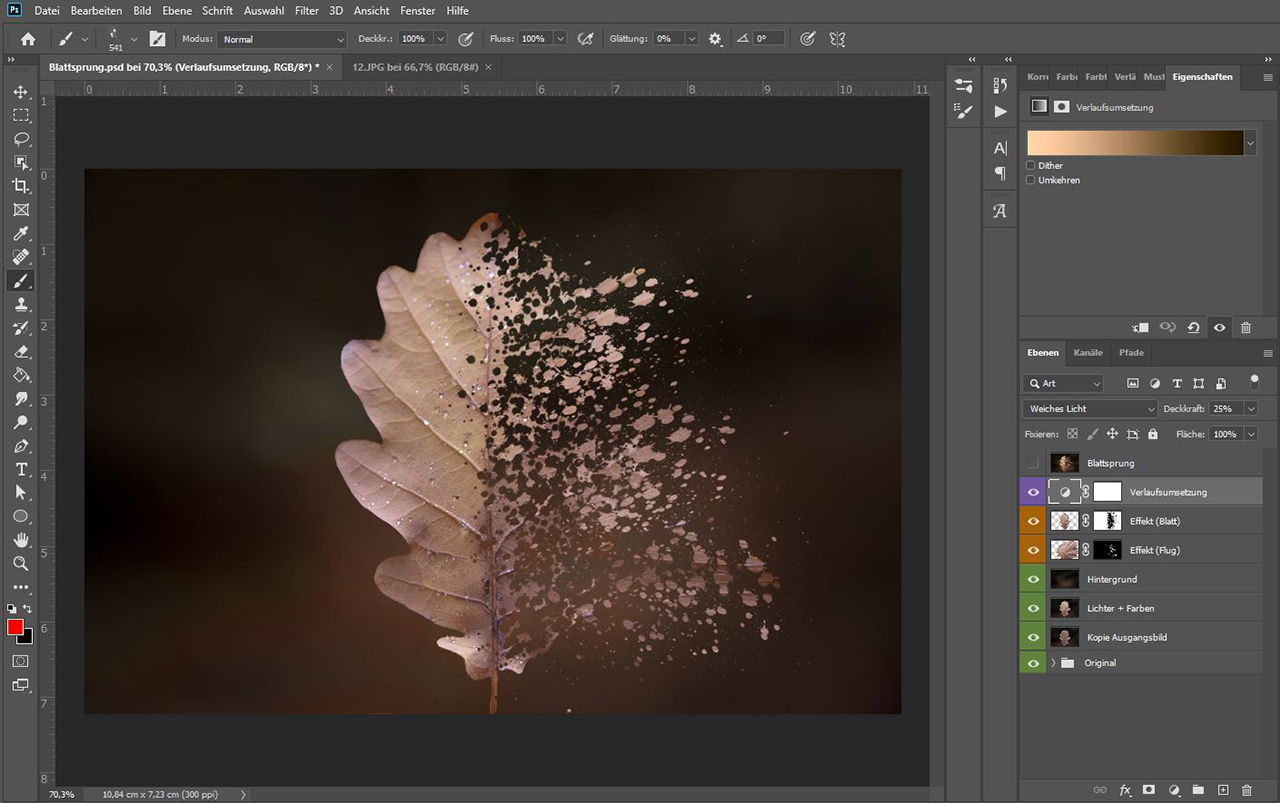 Als Abschluss erstelle ich von allen Ebenen eine Zielebene („Strg+Alt+Shift+E“). Das kann nach hinten losgehen, da im Nachgang keine Änderungen mehr vorgenommen werden können – ich weiß.
Als Abschluss erstelle ich von allen Ebenen eine Zielebene („Strg+Alt+Shift+E“). Das kann nach hinten losgehen, da im Nachgang keine Änderungen mehr vorgenommen werden können – ich weiß.
Die Arbeit mit Smartobjektes wären die bessere Wahle, aber bei solchen schnellen Arbeiten verzichte ich bewusst darauf..
In die Mitte dieser Ebene (die alle vorherigen auf eine Ebene zusammenführt) lege ich abschließend nochmal in Filter > Raw-Filter einen Radialfilter und helle hier leicht auf.
Ganz zum Schluss bringe ich zusätzlich eine sehr leichte Vignettierung ins Bild.
Das Bild Blattsprung ist fertig!
Und so sieht das Ergebnis aus:
Ich hoffe die Anleitung gefällt dem ein oder anderen … viel Spaß beim Nachmachen!
Allen eine gute Zeit – bleibt gesund!
Viele Grüße!
Christian Keller