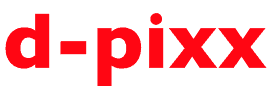Man kann die Möglichkeiten von Photoshop nutzen, um verblasste Farben wieder herzustellen – man kann sie aber auch ganz gezielt ins Bild holen.
Ich liebe sie, diese herrlich verblassten, verfärbten Fotos aus den 50ern und 60ern, die aussehen, als hätte man ein Hochglanzfoto dreimal durch den Hauptwaschgang laufen lassen. Diesen Look wollen wir per Photoshop-Aktion erzeugen, das heißt durch eine Folge von Schritten, die auf Knopfdruck automatisch ablaufen. Der angestrebte Look passt nicht zu jedem Bild und wirkt am besten bei mehr oder weniger banalen Bildern, wie bei dem von mir auf einem Hamburger Schrottplatz geschossenen Foto 1.
Die Aktion liefert die Basis-Korrektur als Aufbau mit mehreren Einstellungsebenen und erstellt:
Gelbton über das gesamte Bild / Einstellungsebene Gradation / Einstellungsebene Tonwertkorrektur / Einstellungsebenen, die per selektiver Farbkorrektur Rot, Grün und Blau entsättigen / SW-Ebene.
Späteres Finetuning ist möglich, indem man die Ebenen-Deckkraft modifiziert, Einstellungen einzelner Ebenen ändert oder Ebenenmasken justiert.
Um sie Ihrem Photoshop hinzuzufügen, öffnen Sie zunächst die Aktionen-Palette (Fenster > Aktionen). Durch Anklicken des Pfeils oben rechts 2 öffnet sich ein Menü. Über „Aktionen laden …“ fügen Sie die neue Aktion der Aktionen-Palette hinzu.
Ich empfehle, die Aktion an einem gerade geöffneten Bild auszuführen und das Bild am Ende geöffnet zu lassen. Damit das klappt, öffnen Sie nur das Bild, das Sie modifizieren möchten und nehmen folgende Einstellungen vor: Datei > Automatisieren > Stapelverarbeitung. In dem sich öffnenden Dialogfeld wählen Sie im oberen Bereich das Set und die Aktion „sixties_maker“ aus, wählen darunter als Quelle „geöffnete Dateien“ und definieren als Ziel „ohne“ 3.
Das hat zur Folge, dass die Aktion bei geöffneter Datei stehen bleibt. Das ist enorm wichtig. Werden beliebige Ordner als Quelle und Ziel definiert, wendet Photoshop die Aktion auf alle Bilder an, die in dem entsprechenden Ordner gefunden werden!!!
Wenn alles richtig eingestellt ist, starten Sie die Aktion mit einem Klick auf den OK-Button des Dialogfeldes. Nacheinander werden jetzt alle definierten Schritte ausgeführt und alles in der Ebenenpalette angeordnet. Je nach Bildgröße dauert es unterschiedlich lange, bis Sie das Ergebnis der Aktion vor sich auf dem Monitor sehen.
Das Resultat ist stark abhängig vom Ausgangsbild und wird nur in ganz seltenen Fällen sofort den Geschmack des Anwenders treffen. Um hier weiter verfeinern zu können, ist die Aktion ja so eingestellt, dass nun eine geöffnete Datei mit modifizierbaren Einzelteilen vor uns liegt. Um vom Zwischenergebnis 4 zu meinem Final-Bild 5 zu gelangen, habe ich die Deckkraft der Ebene „Gradation“ auf 50 % reduziert und die Ebene „Farbe multiplizieren“ dupliziert, um eine noch kräftigere Gelbfärbung zu erreichen. Als letzten Schritt sollten wir die Datei unter neuem Namen absichern.
Download: Photoshop-Aktion
Ralf Wilken