Mit vielen alten Dias sind Erinnerungen verbunden, die man am Leben erhalten sollte, andere zeigen Motive, die es nicht mehr gibt – Gründe genug die durchscheinenden Filmstückchen am Leben zu erhalten. In d-pixx 1/2015 stellen wir daher verschiedene Möglichkeiten vor, Dias davor zu bewahren, in irgendeinem Schrank ungesehen alt zu werden. Eine ist, die Dias mit einem speziellen Diascanner zu digitalisieren. Wir haben das mit dem Plustek OpticFilm 8200i getan.
Der Diascanner von Plustek ist ein eher unscheinbarer schwarzer Kasten mit drei Bedienelementen auf der Frontplatte.
Ganz unten: der Einschalter. In der Mitte: der Startknopf für den QuickScan, den wir in diesem Zusammenhang außen vor lassen. Oben: der Startknopf für den IntelliScan, der die Scansoftware SilverFast 8.2 SE Plus startet (nachdem natürlich der Treiber und Software auf dem Rechner installiert wurden.) SilverFast lässt sich aber auch über das entsprechende Icon auf dem Desktop oder auch aus Photoshop heraus starten, wenn man die Einbindung beim Installieren vorgenommen hat.
Der Plustek OpticFilm 8200i wird mit zwei Filmhaltern für 5 KB-Dias in Rähmchen 5×5 cm bzw. für einen 35-mm-Filmstreifen mit 6 Bildern geliefert. Der passende Filmhalter wird manuell von links in den Scanner eingeführt und die Vorlage wird von einer RGB-Sensorzeile abgetastet, die maximal 7200 dpi auflösen kann. Das ergibt bei einer 36 x 24 mm großen Vorlage eine Datei, die rund 10.000 x 6.800 Pixel umfasst und bei 24 Bit-Ausgabe eine Größe von rund 173 MByte erreicht.
Allerdings sollte man immer daran denken, dass Diarähmchen ein Stückchen des Originals abdecken, die Zahlen in der Praxis also von den hier genannten ein wenig abweichen.
Für die ersten Scans bietet sich die Arbeit mit dem WorkflowPilot an, der schrittweise durch einen Scan-Vorgang führt: Quelle und Ziel wählen / Vorschauscan / Abtastauflösung festlegen, wobei nur die Werte 1800 dpi, 3600 dpi und 7200 dpi zur Verfügung stehen / Aktivieren der Multi-Exposurefunktion für bessere Zeichnung in Lichtern und Schatten / Dateiname und Speicherort festlegen / Scan.
Die Ergebnisse der Automatik sind sehr gut, aber wenn es darum geht, das Beste aus den alten Dias herauszuholen, verzichtet man auf den WorkflowPilot und legt selbst fest, was der Scanner wie machen soll.
Zuerst legt man fest, was man scannen möchte (Positiv, Kodachrome, Negativ) und bestimmt die Farbtiefe des fertigen Bildes. Farbbilder kann man im 64 Bit HDRi-, 48 Bit HDR- oder 24 Bit-Modus (errechnet aus internen 48 Bit) speichern. Auch die Wandlung in Graustufen- und echte S/W-Bilder ist möglich-
Danach wählt man die Abmessungen des Ausgabebildes und welche Ausgabeauflösung nötig ist. Entscheidet man sich etwa für A5 und Fotoqualität 300 dpi, stellt die Software eine Abtastauflösung von 2400 dpi ein. Ändert man die Ausgabegröße auf A4, wird die Abtastauflösung auf 3600 dpi hochgesetzt. Das Ergebnis ist einmal ein ca. 12,4 MByte, das andere Mal ein 24,9 MByte großes Bild. Es können bei großen Farbtiefen aber auch Dateigrößen bis rund 266 MByte erreicht werden. Wenn man als Format die Größe des Dias und die maximale Auflösung von 7200 ppi einstellt, erhält man die größtmögliche Datei.
Die HDRi- und HDR-Scans mit ihrer großen Farbtiefe liefern Ausgangsmaterial für die spätere Ausarbeitung in einem Bildbearbeitungsprogramm, der 48>24 Bit-Modus macht dagegen eine Reihe von Korrekturen und Optimierungen beim Scannen möglich.
Mit dem Densitometer lassen sich Farbwerte im Bild feststellen und man kann sich anzeigen lassen, wo die dunkelsten und die hellsten Stellen im Bild sind.
Gerade bei alten Dias ist das Auto-CCR-Werkzeug eine große Hilfe, wenn man sich nicht in vielen kleinen Korrekturen verlieren möchte. Mit einem Klick wird der Kontrastumfang optimiert und ein Farbstich entfernt. Hier stehen verschiedene Motiv-Typen zur Wahl, die mit einer bestimmten Farbstimmung verknüpft sind, wie etwa Landschaft, Porträt, Schnee oder auch Goldtöne. Dazu kommen allgemeine Vorgaben wie Lichter- oder Schattenstich entfernen. Den Bildausschnitt oder stürzende Linien korrigiert man dann später im Bildbearbeitungsprogramm.
Wer doch lieber das Bild im Detail selbst optimieren möchte, kann Auto-CCR überspringen und über die Regler des Histogramm- und des Gradationskurve-Werkzeugs Details aus Lichtern und Schatten herausholen. Das ist für jede der drei Grundfarben (RGB) getrennt möglich. Damit kann man sehr gezielt arbeiten, aber den Scan auch gründlich verderben. Sollte Letzteres passiert sein, kann man per Knopfdruck auf die Ausgangsituation zurückkehren (was auch für die anderen Werkzeuge gilt). Auch hier ist die automatische Farbstichentfernung aktiv, aber man kann ihren Einfluss im Bereich von 0 bis 100 variieren.
Darüber hinaus bietet SilverFast noch zwei weitere Werkzeuge an, mit denen man die Farben des Bildes optimieren kann: Global CC und Selective CC.
Global CC beeinflusst alle Farben im Bild. Liegt etwa ein leichter Magenta-Schleier über dem ganzen Bild, kann man ihn hiermit wegziehen. Allerdings kann man „Global“ etwas einengen, indem man die Korrektur gezielt auf die Viertel-, Halb- oder Dreivierteltöne beschränkt, oder anders ausgedrückt: auf die Lichter, die Mitten und die Schatten. Das hilft, wenn durch Farbkippen gegenläufige Farbstiche in den Lichtern und Schatten vorhanden sind.
Mit der selektiven Korrektur kann man, logisch, einzelne Farben beeinflussen, also z. B. störendes Blau aus Rottönen entfernen. In dieses Werkzeug eingebunden ist die Adaptive Farbwiederherstellung (ACR). Man kann sie der Automatik überlassen oder per Schieberegler selbst bestimmen, was passiert. Und was passiert? Die Sättigung wird verringert oder erhöht, wobei das Verhältnis der Farbtöne zueinander erhalten bleibt.
Darüber hinaus lassen sich mit dem Pipetten-Werkzeug der Weiß-, der Schwarz- und der Neutralgraupunkt im Bild setzen und mit der Autoadaptiven Kontrastoptimierung kann die Durchzeichnung der Schattenpartien in vier Stufen verbessert werden. In den meisten Fällen reichen die Einstellungen geringer Effekt oder normaler Effekt – die beiden höheren Einstellungen greifen sehr deutlich / zu deutlich ins Bild ein.
Bei den bisher angesprochenen Korrekturen geht es um Farben und Kontrast – und was ist mit der Schärfe? Auch dafür gibt es ein Werkzeug: Die Unscharfmaskierung, wie man sie aus Bildbearbeitungsprogrammen kennt. Mit den drei Reglern wird bestimmt, wie stark der Kontrast an Kanten angehoben werden soll (Stärke), wie weit sich der Effekt von der Kante aus ausbreiten soll (Radius) und wie hoch der vorhandene Kontrast an der Kante sein muss, damit er weiter angehoben wird (Schwellenwert).
Mehr Durchzeichnung in Lichtern und Schatten, also eine Verbesserung des Kontrastumfangs, ist das Ziel des Multi-Exposure-Werkzeugs. Anders als die bisherigen Werkzeuge kann hier nicht am normalen Vorschauscan gearbeitet werden, sondern es müssen zwei Scan-Durchgänge erfolgen. Das Ergebnis ist aber nur bei den „harten Nüssen“ unter den Dias deutlich sichtbar. Dias, die nur einen normalen Kontrastumfang aufweisen, werden auch ohne den zweiten Scan gut erfasst.
Ebenfalls einen zweiten Scan benötigt das Werkzeug für die infrarotbasierte Staub und Kratzerentfernung – bei alten Dias eine deutliche Arbeitserleichterung. Mit dem IR-Scan wird festgestellt, wo genau Störungen im Bild sind und beim Aufnahmescan werden sie gezielt aus dem Bild gerechnet. Dennoch empfiehlt es sich, die Dias vor dem Scan zu säubern. Und auch wenn die Staub- und Kratzerentfernung gut funktioniert, bleiben doch immer wieder Störungen übrig, die man z. B. mit dem Bereichskorrektur-Werkzeug von Photoshop eliminieren muss.
Nicht nur Staub und Kratzer, auch Filmkorn lässt sich mit SilverFast entfernen. Dafür gibt es das GANE-Werkzeug. (Merke: Auch wenn man Dias in Top-Qualität in Erinnerung hat, offenbaren sie unter der Scanzeile doch das Korn). Der Ausschnitt aus dem blauen Himmel zeigt 640 x 410 Pixel aus dem 9408 x 6504 Pixel großen Scan eines Dias, das 1984 in Australien entstand.
Mit dem Plustek-Scanner und der SilverFast-Software können auch Negative gescannt werden, aber das ist einen eigenen Artikel wert.
Alles in allem erweckt die Plustek /Silver Fast-Kombination alte Dias wieder zu frischem Leben und ist mit einem Preis von rund 360 Euro allen zu empfehlen, die ihrer fotografischen Vergangenheit eine Zukunft geben möchten.
Darüber hinaus steht für rund 490 Euro eine Kombination aus Plustek OpticFilm 8200i und der noch umfangreicheren Software SilverFast Ai Studio 8 zur Verfügung.
Text und Praxisbilder (c) Herbert Kaspar
Produktbilder (c) Plustek
Interessiert am Plustek OpticFilm 8200i?
Hier erhält man den Scanner mit SilverFast SE.
Hier finden Sie den Scanner mit SilverFast Ai Studio.
(Stand 16. Februar 2015)
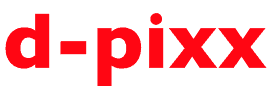



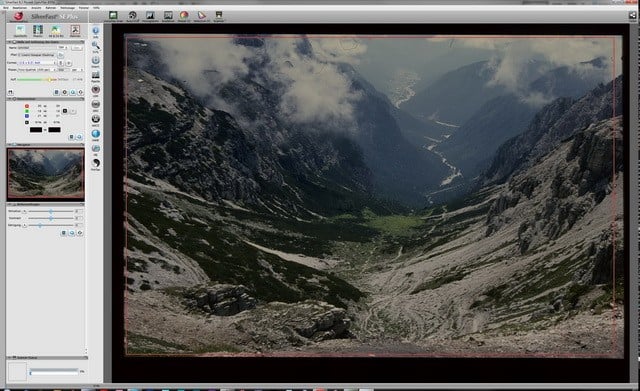
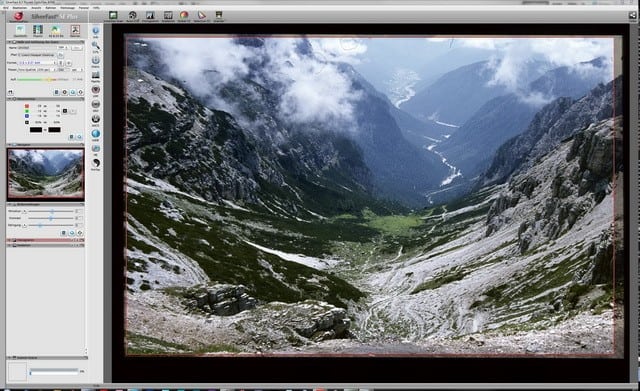
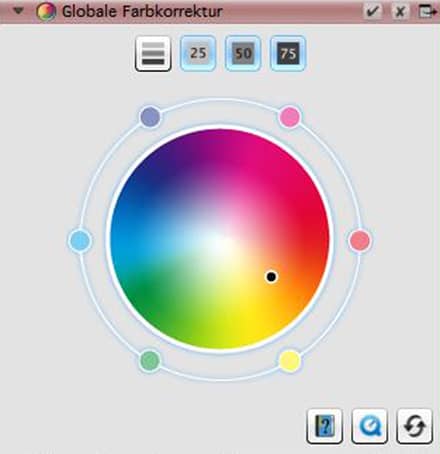
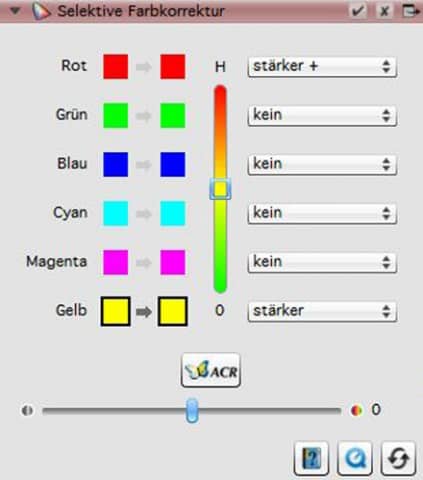

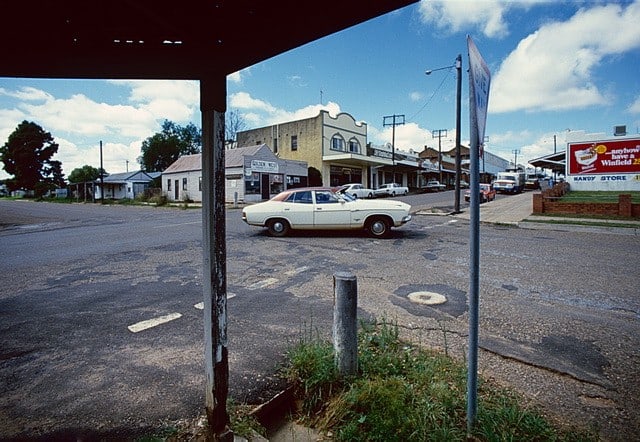
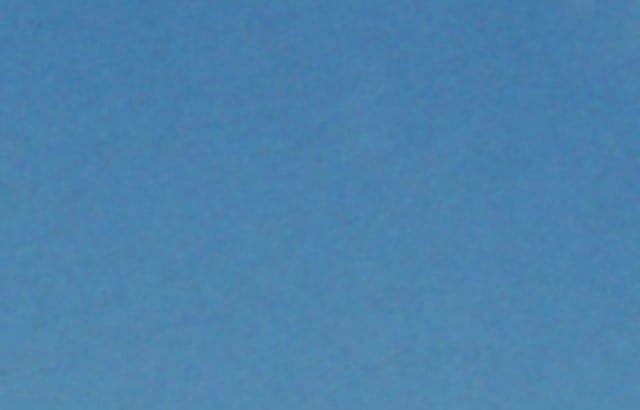





[…] In den letzten Tagen habe ich für unsere Berichte über Dia-Scanner (Plustek Opticilm 8200i und Braun Multimag SlideScan 6000) nach aktuellen Preisen gesucht, was mir die Werbeeinblendung […]
… [Trackback]
[…] Read More: d-pixx.de/2015/02/plustek-opticfilm-8200i-im-praxistest-bericht-zum-heft/ […]